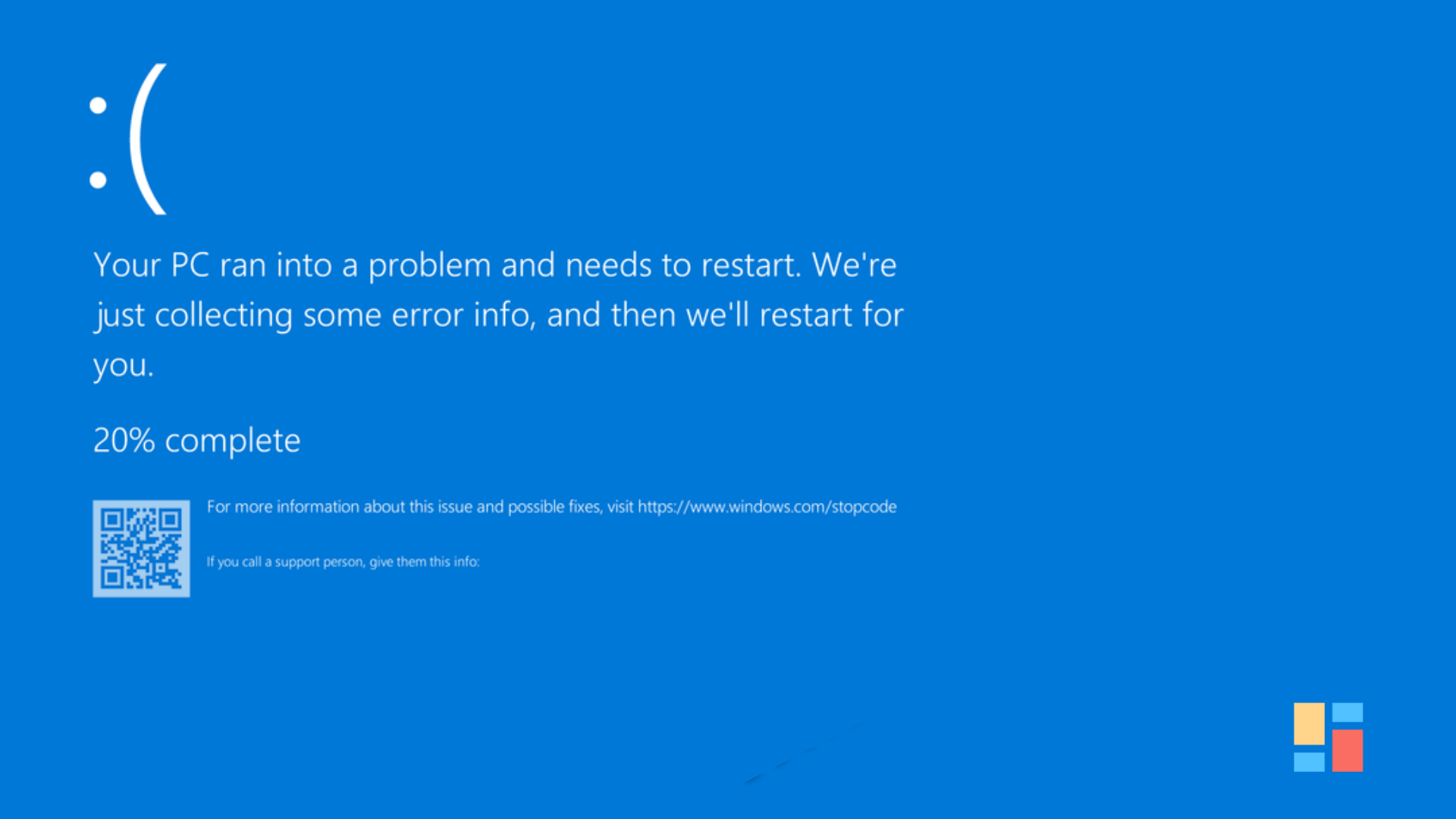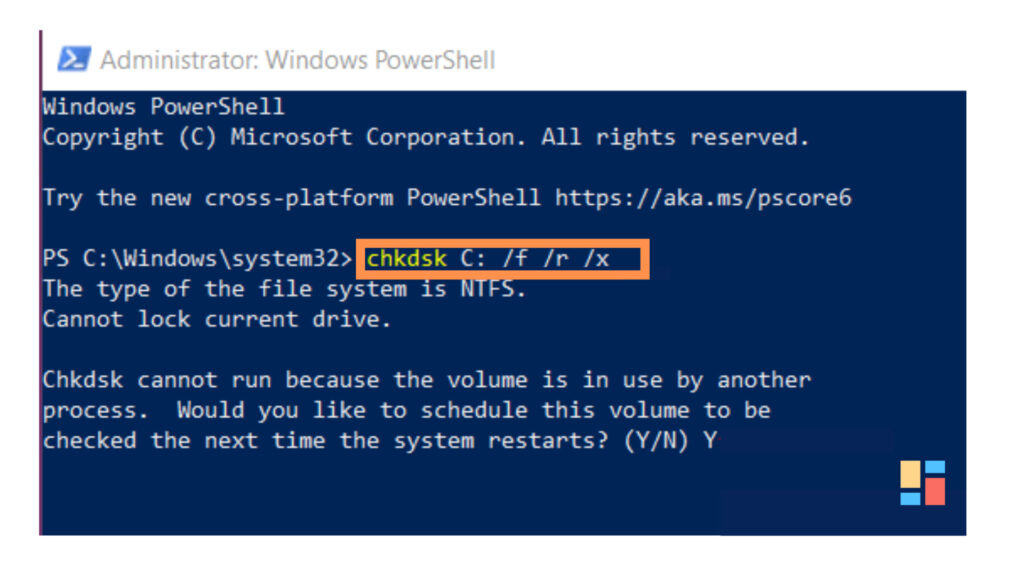Teknovidia.com–Cara Mengatasi Wificx.sys Failed-Pada Windows 11, Windows Driver Kit (WDK) memakai ekstensi kelas WDF Wi-Fi (WiFiCx) untuk tersambung ke perangkat WiFi. Wificx.sys failed pada intinya ialah kekeliruan Blue Screen yang mengganti penampilan layar Anda jadi biru dan batasi booting ke perangkat Anda secara normal. Pada posting ini kali kita akan mengulas apa yang menjadi penyebab code error itu dan jalan keluar untuk menangani error BSOD ini dan Cara Mengatasi Wificx.sys Failed Blue Screen Error di Windows
Apa Pemicu dan Penyebab wificx.sys failed Blue Screen di Windows 11?
Error ini mayoritas terjadi saat perangkat Anda penuhi satu atau gabungan dari permasalahan berikut ini:
- Driver Wifi.sys sendiri entahlah bagaimana rusak
- File dan Folder Sistem Rusak
- Anda sudah menginstal Pembaruan Windows yang memiliki masalah
- Saat memakai program Vanguard di computer Anda
- Permasalahan hardware dalam Memory atau HDD
Langkah Menangani Wificx.sys Failed BSOD Error
Sama dengan blue screen eror yang lain, Anda tidak bisa melewati layar pertama. Nach, boot ke Safe Mode di PC Windows 11 Anda dan coba perbaikan berikut ini
Lakukan Scan SFC dan DISM
Bluescreen error umumnya muncul karena ada beberapa file dan folder sistem yang rusak. SFC dan DISM ialah alat bawaan pada Windows 11 yang bisa mendapati dan membenahi kerusakan apa saja dalam file sistem, folder, atau bahkan juga dengan Sistem Image. Berikut langkah jalankan ke-2 tools ini di pc Anda
- Pencet Win + X, dan tentukan Terminal Windows (Admin) dari Menu Daya
- Jendela UAC akan ada selanjutnya, click Ya untuk mengotorisasi membuka
- Saat terminal dikeluarkan, pencet “Ctrl + Shift + 2” untuk buka Command Prompt di tab baru
- Copy/paste code berikut ini dan pencet Enter sfc /scannow
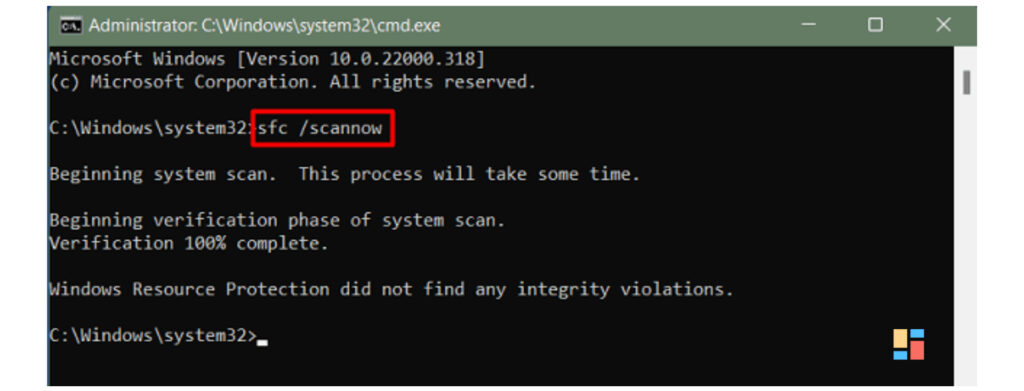
- The File Sistem Checker selekasnya diawali dan memulai scan file dan folder mekanisme yang lenyap atau hancur. Bila memang mendapati corrupt dalam file sistem, hal sama akan diperbaiki secara automatis. Umumnya, ini jalan sepanjang 10-15 menit, tetapi, waktunya bisa bertambah bergantung dalam jumlah file yang harus diperbaiki.
- Sesudah ini sukses berjalan, check dan benahi kerusakan apa saja dalam Sistem Gambar. Untuk ini, Anda perlu jalankan DISM tools. Nach, lakukan perintah ini satu per satu. Yakinkan untuk tekan Enter sesudah tiap perintah dan nantikan sampai sistem menuntaskan proses scannya. IKuti sesuai daftar dibawah ini
- DISM /Online /Cleanup-Image /CheckHealth
- DISM /Online /Cleanup-Image /ScanHealth
- DISM /Online /Cleanup-Image /RestoreHealth
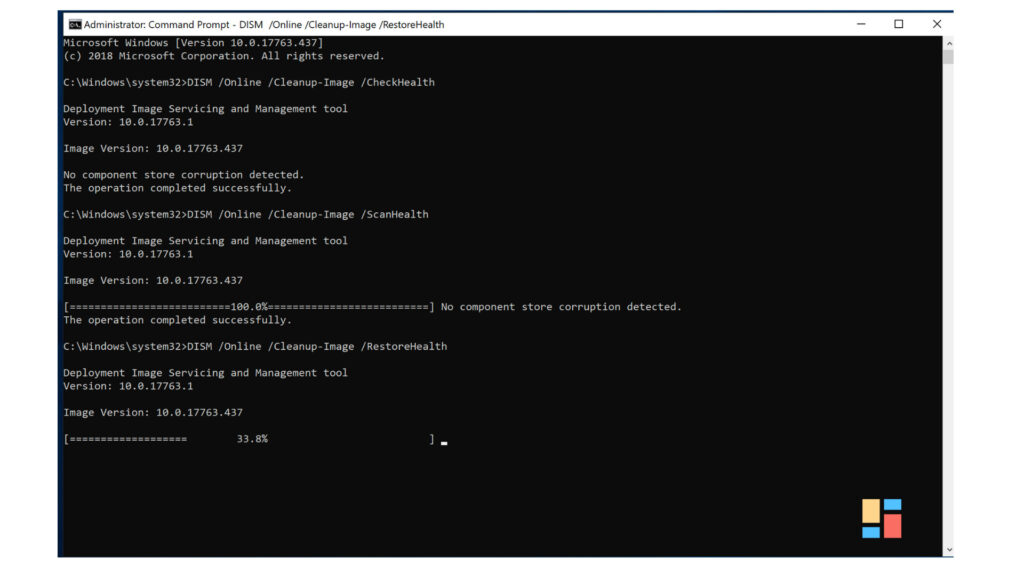
- Saat ini Anda sudah menangani permasalahan dalam file sistem dan Gambar Sistem, restart PC Anda
Boot secara normal ke perangkat Windows Anda dan check apa Wificx.sys tidak berhasil Blue Screen bisa ditangani dengan langkah ini.
Lepas Pembaruan Windows Terkini
Bila error ini mulai terjadi sesudah Anda memasang pembaruan Windows yang terhenti, Anda tentu sudah menginstal pembaruan yang keliru di pc Anda. Ini dapat terjadi bila ada banyak problem jaringan sepanjang proses pengunduhan pembaruan. Untuk menangani error Blue Screen ini, Anda harus hapus pembaruan keamanan/opsional yang barusan diinstall dari perangkat Anda.
Satu kali lagi Anda perlu boot ke Safe Mode, dan turuti beberapa langkah ini
- Pakai tombol Windows + R untuk mengeluarkan dialog Run
- Tulis “appwiz.cpl” di atasnya dan pencet Enter
- Sistem akan arahkan Anda ke Panel Kontrol
- Click View Installed up-date di samping kiri, dan Anda akan ditujukan kembali ke halaman Settings pada Windows 11. Check sesudah up-date yang pas, Anda mulai memperoleh kesalahan Blue Screen Wificx.sys ini.
- Sesudah diketemukan, click tombol Lepas pemasangan yang ada di samping penginstalan pembaruan yang salah
- Nantikan sampai sistem hapus pembaruan yang dipilih dari sistem Anda seutuhnya. Perangkat Anda kemungkinan re-start beberapa kali sepanjang proses penghapusan ini, jadi Anda tak perlu cemas mengenai itu
Catatan: Microsoft bisa mencegah Anda menginstal beberapa pembaruan dari pc. Bila scenario semacam itu ada, Anda bisa memakai restore poin untuk kembalikan sistem operasi Anda di titik saat semua jalan normal. Bila Anda belum membuat restore poin apa saja, yang bisa Anda kerjakan hanya lakukan clean installation Windows 11
Instal Ulang/Reinstall Vanguard Anti-Cheat
Beberapa pemakai memberikan laporan membenahi error kode ini cukup dengan hapus program Vanguard dari sistem mereka. Bila Anda pun memakai program ini di PC Windows 11/10, hapus instalannya dari perangkat Anda. Melakukan re-start pc Anda di samping untuk hapus file sisa atau tersisa dari Vanguard.
- Membuka Setting (WIn + I) > Aplikasi > Program Terinstal di Windows 11 22H2. Pada Windows 11, versi 21h2 atau versi awalnya, tentukan Program dan Feature, bukan Aplikasi Terinstal.
- Mencari Vanguard dan saat diketemukan, click tiga titik horizontal yang ada di ujung kanannya.
- Tentukan Uninstall di jendela pop-up apabila ada jendela verifikasi ada, pencet Uninstall di situ
- Nantikan sampai program Vanguard ini sukses di-uninstall dan sesudah ini usai, re-start PC Anda
Check RAM dan ROM
Bila wificx.sys failed Blue Screen masih ada, error ini kemungkinan muncul karena permasalahan pada hardware. Check RAM dan ROM yang dipasang di computer Anda dengan ikuti beberapa langkah gampang ini
Cara Menganalisis RAM (Memori):
- Pencet Win + S dan tulis Memory
- Click hasil paling atas yakni Windows Memori Diagnostic
- Click Mulai ulangi saat ini dan check permasalahan (disarankan)
Nantikan tools ini untuk menuntaskan penyekenan Memory (RAM) dan saat usai, re-boot Windows. Anda akan memperoleh laporan yang merekomendasikan apa Anda perlu mengganti Memory atau mungkin tidak. Lakukan sama seperti yang disebutkan
Langkah Mengecek ROM (HDD atau SSD):
- Luncurkan Windows PowerShell sebagai administrator dan lakukan code ini di atasnya chkdsk C: /f /r /x

- Karena drive root telah dipakai, CHKDSK tidak jalan secara automatis. Sebagai tukarnya, ini akan bertanya “Apa Anda ingin menjadwalkan volume ini untuk dicheck saat selanjutnya Re-start sistem ?” (Y/T).
- Tulis “Y” dan re-start pc Anda. Command CHKDSK akan menggantikan selanjutnya dan memulai mengecek hard disk atau solid-state drive yang terpasang.
- Nantikan sampai penyekenan ini usai dan sesudah usai, check apa Anda perlu ganti HDD/SSD Anda atau mungkin tidak
Perbaiki Adaptor Nirkabel dan Jaringan
Permasalahan apa saja dalam Adaptor Nirkabel atau Jaringan mengakibatkan pembaruan Windows mendownload pembaruan yang keliru, dan menginstal di PC Anda. Penting untuk Anda untuk menuntaskan permasalahan apapun dengan Adaptor Nirkabel dan Jaringan.
Bahkan juga dalam kasus di mana Anda bisa memulihkan perangkat Anda dari error Wificx.sys ini, Anda harus mengonfigurasikan driver jaringan dengan tepat. Berikut yang penting Anda kerjakan di PC Windows 11 Anda
- Membuka Device Manager and expand the Network adapters ( Pengelola Perangkat dan perluas bagian Adaptor jaringan)
- Click kanan pada driver yang berada di dalam dan tentukan Perbaharui driver
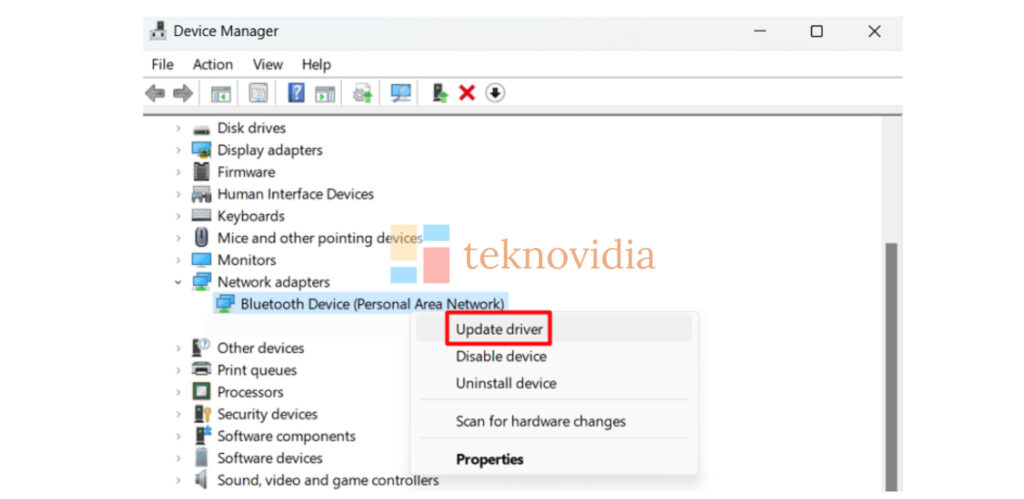
- Tentukan Search automatically for drivers (Mencari secara automatis untuk driver) pada jendela selanjutnya
- Diamkan sistem terhubung ke Server Microsoft lewat cara online dan check pembaruan yang terhenti/tertunda
- Bila ini menjelaskan The best drivers for your device are already installed (Driver terbaik untuk perangkat Anda telah diinstal), click Search for up-dated drivers on Windows Up-date (Mencari driver yang diperbaharui pada Pembaruan Windows)
- Penyempurnaan Windows akan tersambung ke Server Microsoft lewat cara online dan mengecek penyempurnaan opsional.
- Bila ini tampilkan Optional up-date (Pembaruan opsional), click linknya.
- Tandai semua kotak contreng dan click – “Download dan Instal“.
Sesudah Anda mengupdate semua adaptor Nirkabel dan Jaringan, re-start PC Anda. Masuk kembali lagi ke perangkat Anda secara normal dan check apa Error wificx.sys failed blue screen terselesaikan sekarang ini.
Demikian tadi Ulasan artikel tentang Cara Mengatasi Wificx.sys Failed Blue Screen Error di Windows. Sekian dan semoga bermanfaat. Baca juga artikel lainnya hanya di Teknovidia.com
DAFTAR ISI :