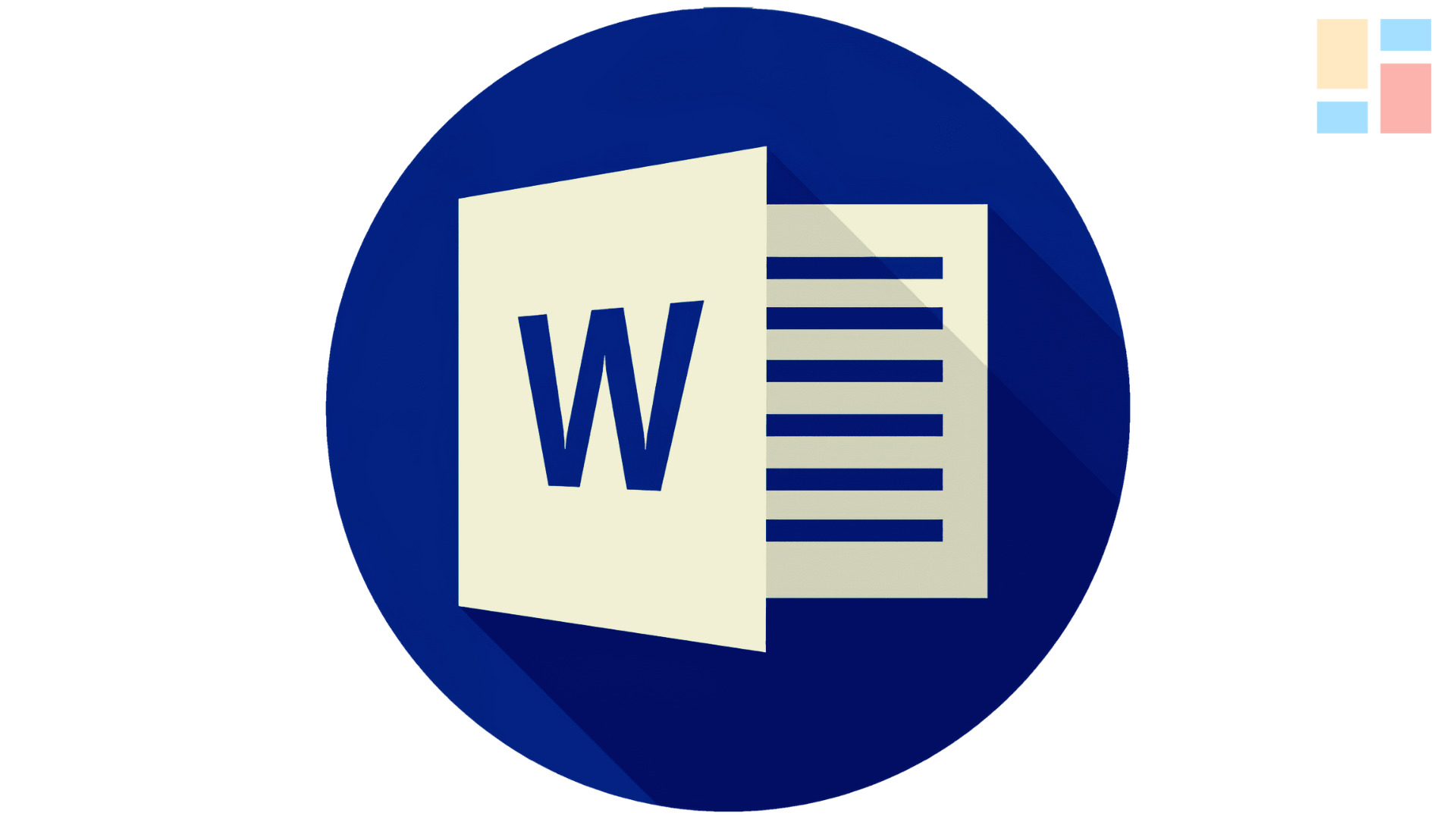Teknovidia.com – Cara Menambahkan Gambar Ke Dokumen Word , Microsoft Word adalah software yang memungkinkan kita membuat file dokumen seperti artikel, surat kantor, file proyek, dan banyak lagi dengan cara yang sangat sederhana dan mudah.
MS Word membuat dokumen kita lebih menarik dibandingkan dengan pekerjaan kertas atau file dengan menyediakan fitur yang berbeda seperti memiliki ukuran halaman yang berbeda, font, warna, desain, bullet, tabel, bagan, batas halaman/angka, dan banyak lagi.
Ini juga menyediakan berbagai fitur seperti mengedit, mengirim pesan teks, memformat, desain grafis, warna font, dan gaya, memasukkan gambar, video, mencetak dokumen, dll.
pada kesempatan kali ini kita akan membahas tentang cara memasukan gambar di word , langsung saja dibawah ini bagaimana caranya
Cara Menambahkan Gambar Ke Dokumen Word :
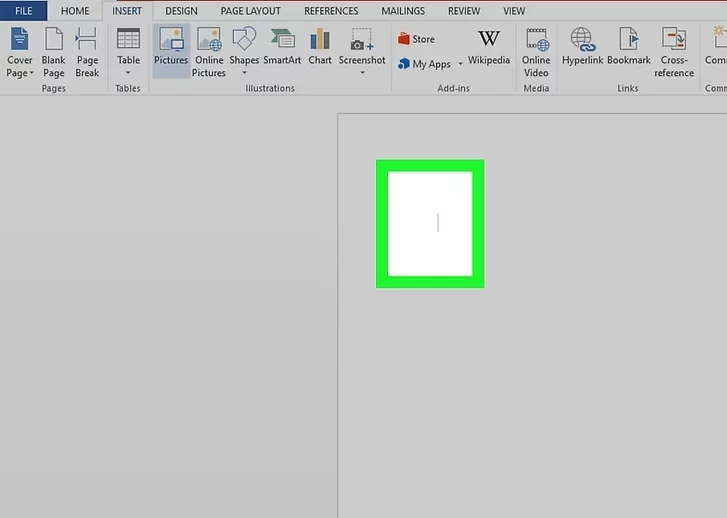
Metode 1, Cara Menambahkan Gambar Ke Dokumen Word windows :
1. Dalam dokumen, klik dimana kalian ingin menyisipkan gambar. pada titik ini, Sisipkan Word, bilah berkedip vertikal, muncul. Sudut kiri bawah ada di pada titik ini saat kalian menyisipkan gambar.
Metode ini berfungsi di seluruh versi Word yang baru, dimulai dengan Word 2016. dan memiliki lebih sedikit alat dan fitur, tetapi juga dapat digunakan sebagai panduan untuk versi Windows yang lawas .
2. Klik menu Sisipkan. Itu ada di dekat sebelah atas Word, antara “Home” – “Draw”
3. Pilih alat Gambar. Itu ada di “Pictures” di bilah opsi yang ada di sebelah atas Word. pengaruran tempat akan muncul. Jika kalian menggunakan Word 19 maupun diatasnya , menu akan diperluas. Jika kalian menggunakan Word 2016 maupun yang dibawahnya maka browser file akan muncul.
4. Pilih lokasi tempat kalian menyimpan foto.
Word 2019 maupun diatasnya :
- apabila gambar ada di komputer Anda, klik perangkat ini.
- Klik Stok Gambar dengan memilah stok gambar dari koleksi .
- Klik Foto Online untuk menemukan foto di web menggunakan pencarian gambar Bing.
- apabila foto kalian ada di OneDrive, klik Foto Online serta pilih OneDrive pada sudut kiri bawah.
Word 2016:
- Jika foto ada di komputer Anda, cukup navigasikan ke file browser Anda.
- Untuk mencari foto online atau menyisipkan foto dari sosial media seperti Facebook, Flickr maupun OneDrive,
- Close browser file kemudian klik ikon foto online di sebelah “Foto” di bagian alat. kalian kemudian dapat
- Memilih gambar di Pencarian Gambar Bing, Flickr maupun Facebook.
apabila foto kalian ada di OneDrive, klik Foto Online, bukan Foto, lalu klik Telusuri di samping “OneDrive.”
5. Pilih gambar untuk disisipkan. Saat kalian menemukan foto, klik sekali dan memilihnya.
Apabila kalian memilih pada gambar stok maupun gambar online, kalian dapat mengklik beberapa foto untuk menambah lebih dari satu.
Untuk memilih file dari komputer kalian dan menambah banyak foto , tahan tombol Ctrl dan klik setiap gambar.
6. Klik Sisipkan. Di mana pun kalian memilih gambar, gambar itu berada di dekat sudut kanan bawah jendela.
7. mengatur ukuran gambar , klik sekali untuk memilihnya, lalu geser lingkaran sudut ke dalam maupun ke luar
Kalian pun bisa mengatur ukuran jika diinginkan. Klik dua kali gambar sehingga membuka tab Format Gambar di bagian atas, lalu atur dimensi yang kalian inginkan di sebelah “Tinggi” serta “Lebar”.
8. Untuk memutar, gunakan panah melengkung di sebelah atas gambar. Itu di atas titik di sebelah tengah atas foto. Untuk memutar, letakkan kursor mouse di atas panah melengkung, klik serta geser kursor ke kiri maupun ke kanan hingga kalian puas.
9. Klik dua kali pada foto untuk mengakses lebih banyak alat pengeditan. hal tersebut berfungsi membuka tab “Format Gambar” (2019 ataudiatasnya ) maupun “Format” (2016) pada sebelah atas Word. Dari tab tersebut kalian bisa untuk :
- Di panel “Atur” di area kanan atas, klik Bungkus Teks dan memilih bagaimana gambar ditempatkan di blok teks. kalian pun dapat mengubah preferensi pengurutan kalian di sini.
- Untuk memotong foto, pilih opsi potong di panel “Ukuran” di sudut kanan atas.
Panel “Sesuaikan” di dekat sudut kiri atas berisi alat tambahan untuk penghapusan latar belakang, efek warna, serta koreksi. - Apabila kalian akan menambah batas maupun efek di sekitar gambar, kalian dapat pilih salah satu “Gaya Gambar” di tengah bilah format atau pengaturan lain di sebelah untuk memiliki kontrol lebih besar atas gaya.
Metode 2 , Cara Menambahkan Gambar Ke Dokumen Word Mac OS:
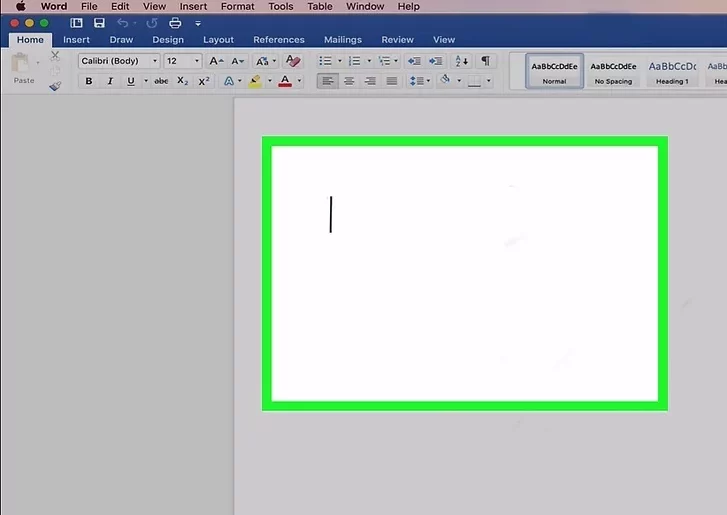
1. Pilih dokumen daiman kalian akan menyisipkan gambar. hal tersebut bisa menempatkan kursor pada lokasi tersebut .
2. Klik tab Sisipkan. Itu ada di sebelah atas Word di tab “Home” – “Design” maupun “Home” dan “Draw”.
3. Pilih icon gambar. dan berada di nagian alat yang berjalan pada sebelah atas Word. Cari icon gunung hijau dan matahari pada “meja” serta “bentuk”.
4. Pilih foto pada browser maupun file foto. pakailah browser foto untuk mencari gambar pada app Foto di Mac kalian. dan memilih file gambar memakai Finder, klik gambar pada file.
5. Sisipkan gambar di dalam dokumen kalian. apabila kalian memakai opsi browser foto, maka geser gambar di dalam dokumen kalian
6. Ganti ukuran gambar. bertujuan agar bisa menambah maupun mengurangi ukuran gambar, klik gambar untuk memilihnya, kemudian kalian bisa pilih salah satu hal berikut:
- Agar menjaga proporsi gambar supaya tidak meregang maupun melengkung, tahan tombol Shift dan seret gagang pengatur ukuran (lingkaran) ke dalam atau ke luar.
- Agar menjaga sebelah tengah gambar berada di tempatnya ketika kalian mengganti ukuran, tahan tombol Option ketika kalian menggeser pegangan.
- Kalian pun bisa menyesuaikan ukurannya. Klik dua kali gambar dan membuka tab Format Gambar, kemudian masukkan dimensi yang kalian mau di bagian “Tinggi” serta “Lebar”.
7. Geser panah melengkung pada sebelah atas gambar agar bisa memutarnya. dan ada di atas titik di tepi tengah atas gambar. geser kursor mouse pada atas panah melengkung, pilih serta geser kiri maupun kanan sampai sesuai .
8. Klik dua kali pada foto untuk mengakses lebih banyak opsi edit . hal tersebut akan membuka tab “Format Gambar” di sebelah atas Word dan akan opsi edit yang banyak , meliputi opsi untuk menghapus latar belakang atau menambah gaya. hal ini bisa :
- Bisa memperbaiki masalah warna serta pencahayaan , pilih Perbaiki pada sudut kiri atas.
- Pilih Artistik dan bisa menggunakan filter, dan bisa juga klik Transparansi agar foto transparan.
- Bisa crop gambar, klik alat potong di bagian kontrol tinggi serta lebar.
- Pilih Bungkus Teks untuk cara menempatkan gambar di blok teks, pakai Ratakan serta Posisikan untuk
- Memastikan penempatan yang benar.
- Pilih Gaya Cepat agar bisa memilih batas pra-gaya, bayangan, serta opsi lainnya.
Akhir Kata .
Artikel diatas menjelaskan Cara Menambahkan Gambar Ke Dokumen Word, semoga artikel ini bisa membantu kalian , terimakasih .