teknovidia.com – Masalah Pengguna Baru Macbook – Sistem operasi komputer baru selalu sulit dinavigasi, begitu juga dengan macOS. Jika Anda baru saja beralih dari Windows ke macOS, Anda mungkin perlu mempelajari cara bekerja dengan macOS dari awal.
Secara umum, membiasakan diri dengan macOS itu mudah, tetapi masih banyak tantangan yang akan dihadapi pengguna baru. Kebanyakan dari mereka berasal dari perbedaan desain. Berikut adalah beberapa masalah yang dihadapi banyak pengguna baru dan cara mengatasinya.
7 Masalah Pengguna Baru Macbook
1. Buat dan masuk ke ID Apple
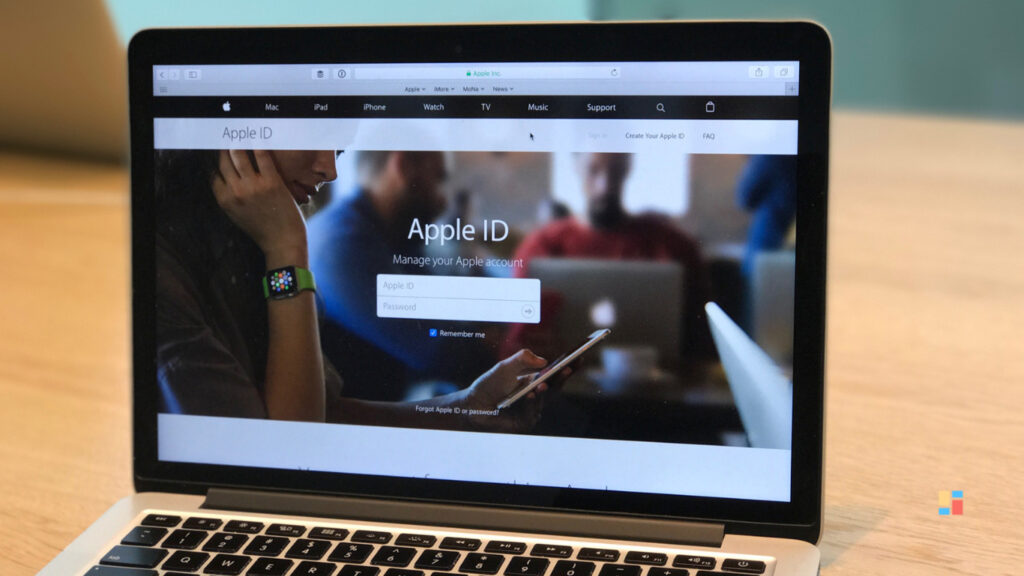
ID Apple diperlukan untuk menikmati fitur semua perangkat Apple, termasuk MacBook. Anda juga memerlukannya jika ingin mengunduh aplikasi dari App Store atau menggunakan iCloud. Banyak pengguna MacBook tidak memahami pentingnya membuat ID Apple dan melewatkan semua fitur yang ditawarkan ID Apple.
Anda dapat membuat ID Apple saat pertama kali mengatur MacBook. Namun, jika Anda melewatkannya, Anda masih dapat melakukannya dengan mengikuti petunjuk ini.
- Klik pada logo Apple dan buka Pengaturan Sistem.
- Di bagian atas panel kiri ada opsi untuk Masuk dengan ID Apple.
- Jika Anda sudah memiliki ID Apple, masukkan email Anda di kotak input, klik Berikutnya, dan ikuti petunjuknya.
- Jika Anda belum memiliki ID Apple, klik Buat ID Apple di pojok kiri bawah dan ikuti petunjuknya.
2. Download aplikasi di luar App Store
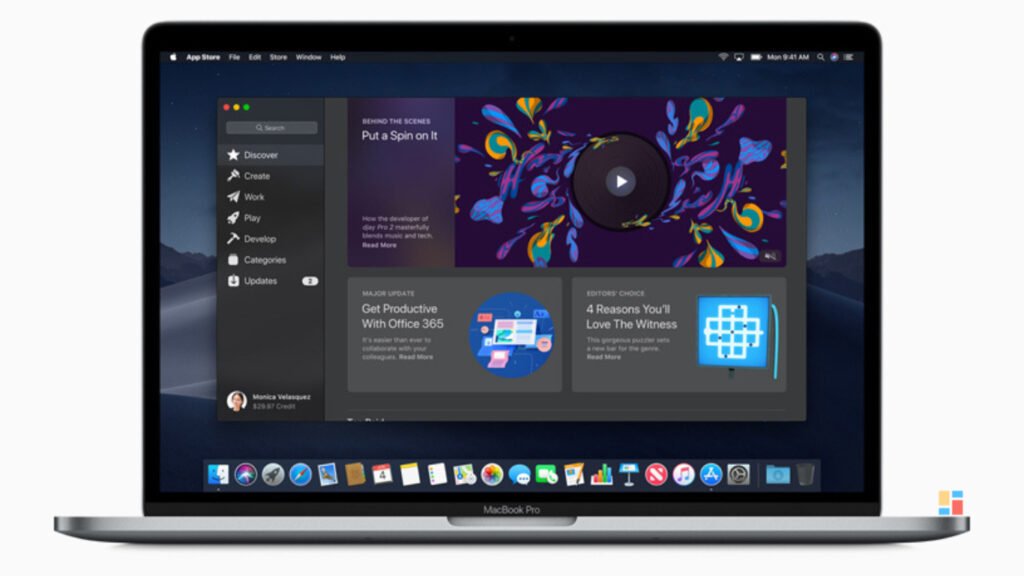
App Store adalah tempat teraman untuk mengunduh aplikasi untuk perangkat Apple Anda. Sayangnya tidak semua aplikasi tersedia. Misalnya, untuk memasang Google Chrome, Anda harus mengunduhnya dari situs web Chrome, bukan dari App Store. Sayangnya, menginstal aplikasi dari luar App Store tidak selalu mudah di MacBook Anda.
Secara default, MacBook hanya memungkinkan pengguna mengunduh aplikasi dari App Store dan pengembang terverifikasi. Anda akan melihat pemberitahuan peringatan saat mencoba memasang aplikasi dari pengembang yang tidak dikenal. Kabar baiknya adalah Anda masih dapat menginstal aplikasi dengan mengikuti langkah-langkah ini.
- Klik logo Apple di bilah menu dan klik Pengaturan Sistem.
- Pilih Privasi & Keamanan, gulir ke bawah dan klik Keamanan.
- Pilih Buka saja.
3. Biasakan dengan trackpad

Salah satu fitur yang menyulitkan pengguna MacBook baru untuk terbiasa adalah trackpad. Trackpad MacBook bisa sangat membingungkan jika dibandingkan dengan laptop Windows.
Namun begitu Anda terbiasa dengan gerakan trackpad, Anda akan merasa MacBook Anda sangat nyaman digunakan. Anda dapat mempelajari tentang gerakan MacBook dengan menonton video YouTube atau memeriksa situs web Apple. Anda juga dapat mengatur ulang trackpad dengan mengikuti langkah-langkah berikut.
- Klik logo Apple dan pilih System Preferences.
- Klik trackpad.
- Siapkan gerakan trackpad sesuai kebutuhan.
4. Tak Ada Tombol Windows

Tidak ada tombol Windows pada keyboard MacBook dan terkadang bisa membuat frustasi. Tapi jangan khawatir. Ada banyak hal yang ditawarkan MacBook untuk menggantikan fungsi tombol Windows. Misalnya, Launchpad dapat melihat semua aplikasi. Tekan Cmd + (spasi) untuk mengakses Spotlight, lalu mulailah mengetik istilah pencarian.
5. Screenshot

Mengambil tangkapan layar di MacBook sebenarnya sederhana, tetapi mungkin sulit bagi pengguna MacBook baru. Meski tidak ada tombol Print Screen, Anda tetap bisa mengambil screenshot menggunakan shortcut keyboard.
- Cmd + Shift + 3: Ambil tangkapan layar seluruh layar.
- Cmd + Shift + 4: Ambil tangkapan layar sebagian layar.
- Cmd + Shift + 5: Opsi untuk mengambil tangkapan layar atau merekam layar Anda.
6. Memakai tombol command
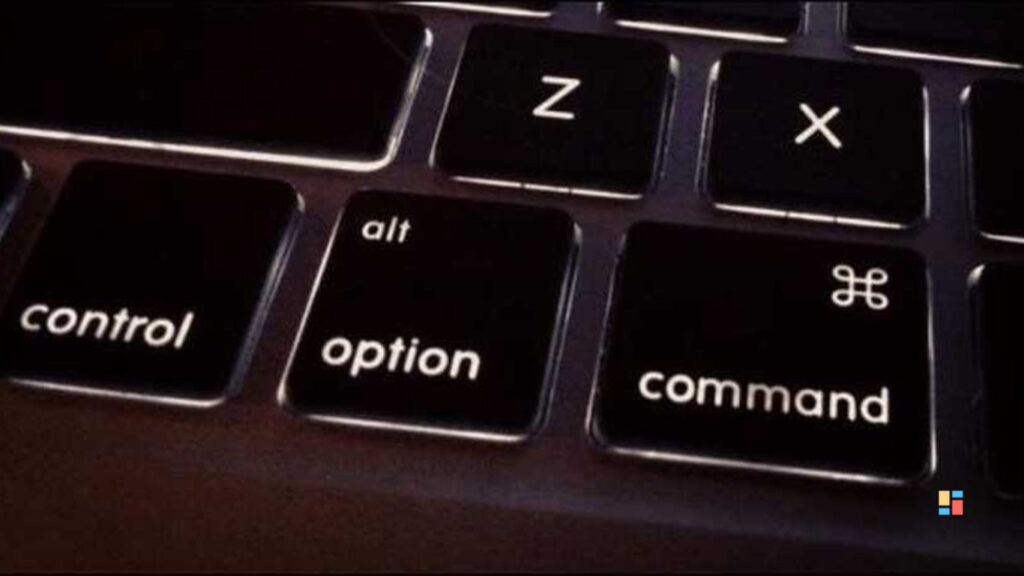
Pada PC Windows, tombol Ctrl sering sekali digunakan. Misalnya, Ctrl + C untuk salin sesuatu, Ctrl + V untuk menempelkan, Ctrl + S untuk simpan, dll. Akan tetapi, kombinasi tombol sebagai jalan pintas ini tak berfungsi di MacBook. Ini dikarenakan tombol Command (Cmd) di MacBook mempunyai fungsi yang sama dengan tombol Ctrl di PC Windows Anda. Anda juga akan melihat bahwa MacBook tak punya tombol Alt. Anda dapat memakai tombol Option sebagai gantinya.
7. Kebingungan ketika menggunakan Finder
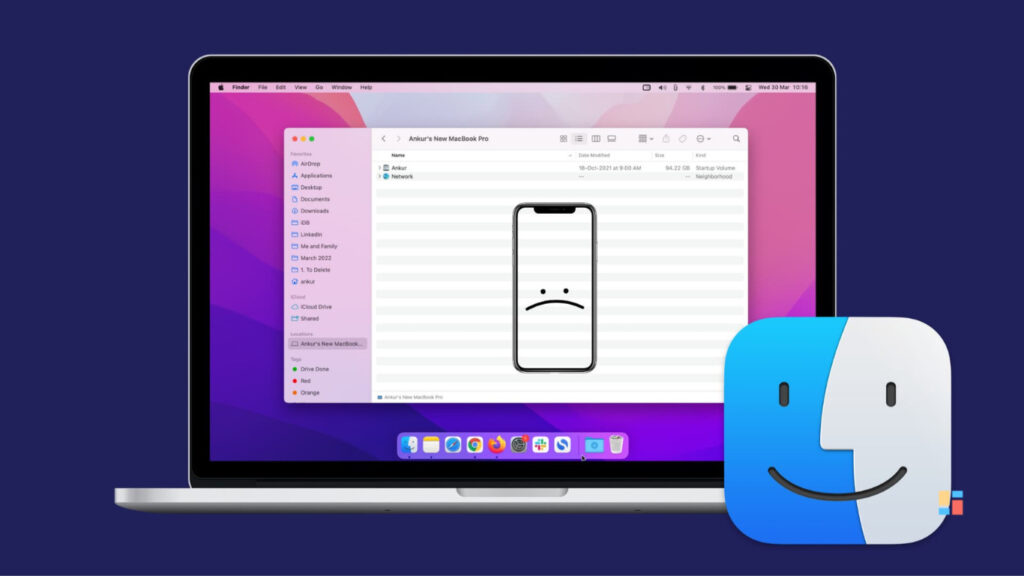
MacBook bisa seakan tersesat dikarenakan tidak mempunyai akses ke file explorer contohnya Windows. Padahal, MacBook mempunyai fungsi yang serupa seperti File Explorer, yaitu Finder. Finder dipakai untuk pengelolaan file atau folder di MacBook.
Finder dan File Explorer mungkin terlihat beda pada pandangan pertama, tetapi keduanya menyediakan fitur sama yaitu untuk pengelolaan file di sistem Anda. Panel kiri Finder berisi folder default yang menyertakan Desktop, Unduhan, dan Terbaru. Anda dapat bekerja dengan file dengan cara yang serupa di File Explorer.
Sekian pembahasan tentang Masalah Pengguna Baru Macbook yang sering kali mereka alami. Untuk beberapa orang, memakai MacBook ketika pertama kali dapat membuat pusing tujuh keliling. Bahkan, Anda sering alami masalah pada mulanya. Tapi jangan resah, seiring berjalannya waktu, Anda dapat beradaptasi dan memakai MacBook dengan lancar dan nyaman. Semoga artikel diatas bisa bermanfaat. Terima kasih!

