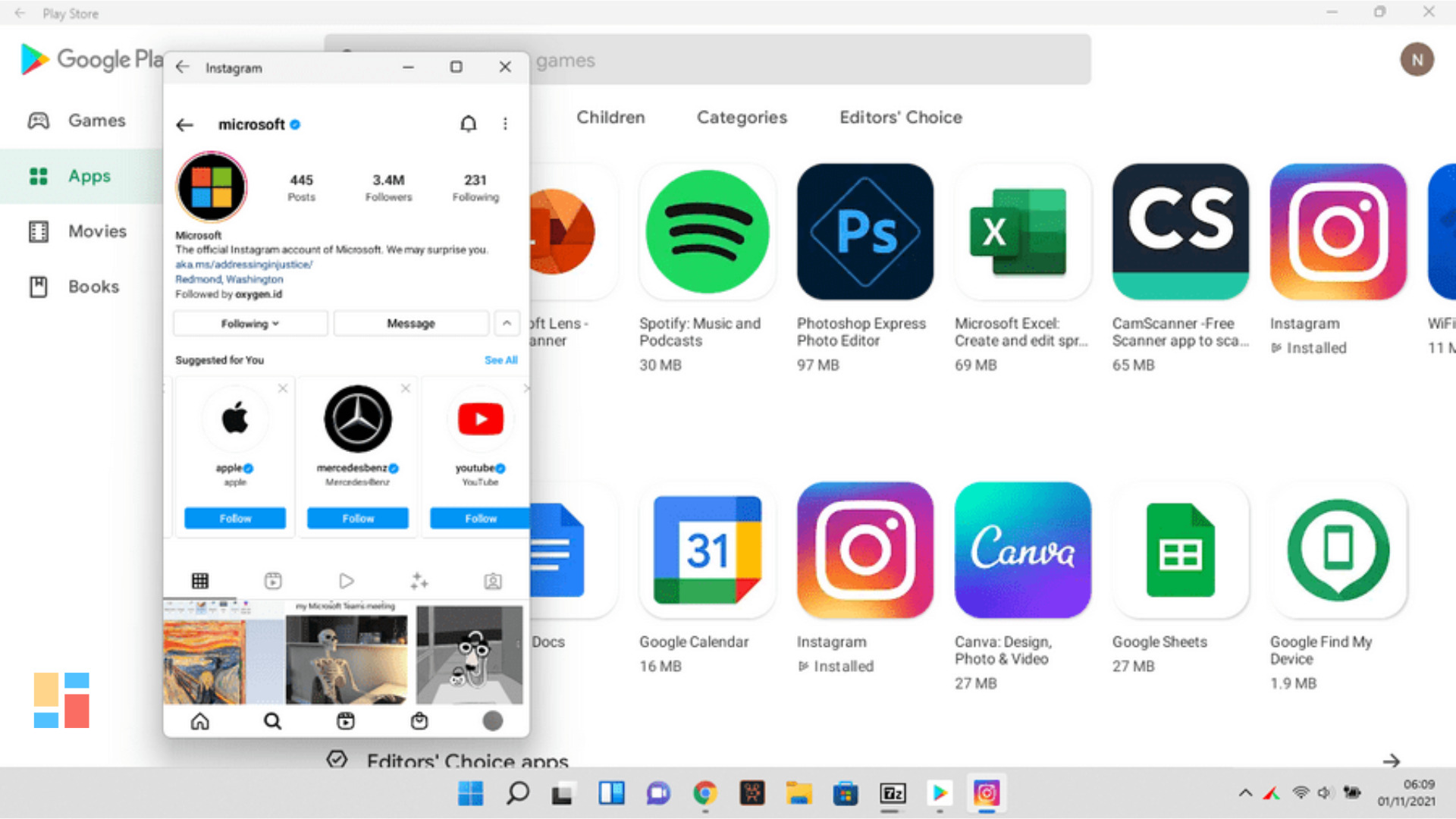Teknovidia.com–Install Google Play Store di Windows 11-Windows 11 ialah versi terkini Windows dengan beberapa feature baru. Salah satunya feature luar biasanya ialah emulasi Android asli, dan ini memungkinkannya Anda untuk jalankan semua aplikasi Android di Windows 11. Anda bisa memasang dan jalankan aplikasi Android yang ada di Amazon Store. Tidak seperti Google Play store, Anda tidak bisa mendapati kebanyakan aplikasi Android di Amazon store.
Saat ini, pertanyaan setelah itu apa kemungkinan memasang Google Play Store di Windows 11? Ya. Anda bisa memasang Google Play Store di Windows 11. Tetapi, prosesnya tidak gampang. Bagian berikut akan memperlihatkan proses langkah setiap langkah dengan tangkapan layar yang dibutuhkan
Uninstall Subsistem Windows untuk Android
Awalannya, Anda perlu hapus Subsistem Windows untuk Android karena Google Play Toko tidak memberikan dukungan versi Subsistem Windows untuk Android yang semakin lama.
- Ketok tombol Mulai dan mencari Subsistem Windows untuk Android
- Click kanan pada Windows Subsystem for Android dan ketok Uninstall
Aktifkan Developer mode
Sesudah melepas versi lama Subsistem Windows untuk Android, Anda perlu aktifkan mode pengembang.
- Ketok icon Windows dan tentukan Pengaturan
- Click Privacy dan Keamanan dan tentukan pilihan Untuk Pengembang
- Nyalakan sakelar di samping sisi developer mode untuk aktifkan
Download Subsistem Windows untuk File Android
Seterusnya, Anda perlu mengambil Subsistem Windows untuk paket Android. Pastikan untuk mendownload file yang sudah kami sertakan berikut ini.
- Download WSA Package dan taruh di folder baru
- Di lain sisi, download file Kernal.
- Saat ini, berpindah ke folder tempat Anda mengekstrak WSA package
- Membuka folder Tools dan pastekan file kernel yang sudah anda unduh
Download: Kernal File
Download: WSA Package
Instal Subsistem Windows untuk Android
Sesudah mendownload file yang dibutuhkan, Anda perlu memasang Subsistem Windows untuk Android.
- Di bilah penelusuran Windows 11, tulis Powershell
- Click kanan pada Powershell dan click Lakukan sebagai administrator
- Pada Jendela Powershell, tulis perintah cd dituruti dengan lokasi folder WSA yang diekstrak cd
“C:\User\Teknovidia\Location folder WSA yang diekstrak”
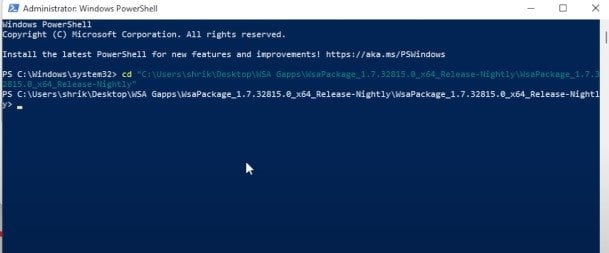
- Lakukan perintah berikut ini di Powershell:
Add-AppxPackage – Register .\AppxManifest.xml
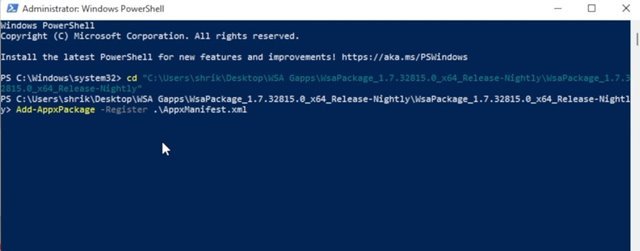
- Ini mulai akan memasang Subsistem Windows untuk Android di PC Windows 11 Anda
Aktifkan Developer Mode di WSA
- Tulis dan mencari Subsistem Windows untuk Android di Windows 11
- Membuka Subsistem Windows untuk Android dari daftar
- Aktifkan Mode Pengembang dengan geser tombol di sampingnya
- Seterusnya, click tombol File
- Click tombol Continue saat pop-up diagnostik ada di layar
Instal Google Play Store
Paling akhir, Anda perlu lakukan beberapa transisi untuk menginstal Google Play di PC Windows 11.
- Membuka folder c:\adb\platform\tools
- Tulis CMD di address bar dan click tombol Enter
- Tulis ADB Connect dan alamat localhost Anda pada Command prompt dan pencet tombol Enter
Mis: adb connect xxx.18.xxx.80.585 (Pastikan untuk menggantinya dengan alamat Localhost Anda). Anda bisa mendapati alamat localhost sistem Anda dari pengaturan Subsistem Windows untuk Android
- Tulis adb shell pada command prompt dan pencet tombol Enter
- Seterusnya, tulis su dan pencet tombol Enter
- Tulis setenforce 0 dan pencet Enter
Akses Google Play Store
Saat ini Google Play Store sudah sukses diinstall di Windows 11 Anda. Untuk mengaksesnya, turuti beberapa langkah berikut ini
- Membuka menu mulai Windows 11 dan click di Google Play Store
- Masuk dengan account Google Anda dan memulai gunakan Google Play Store.
Itulah tadi ulasan tentang Cara Install Google Play Store di Windows 11 . Saat ini Anda bisa menginstal aplikasi Android langsung dari Play Store ke mekanisme Windows 11 Anda. Sekian dan semoga bermanfaat. Baca juga ulasan tentang Tips dan Trik lainnya hanya di Teknovidia.com