Teknovidia.com–Mengatasi Error Code 0xc0000135-Error kode 0xc0000135 menurut Microsoft berkaitan dengan permasalahan.Net Frame-work. Nampaknya banyak program yang memerlukan.Net Frame-work 3.5 untuk bekerja tidak bisa gunakan yang serupa dengan up-date Windows 11 terkini.Inilah yang mengarah ke error code 0xc0000135 dan Anda bisa melakukan perbaikan dengan aktifkan.Net Frame-work 3.5 di PC Anda.
Mayoritas aplikasi terbaru mengandalkan file.Net Frame-work.dll untuk beroperasi di background seperti diartikan. Tetapi, aplikasi khusus untuk versi.Net Frame-work yang memiliki arti aplikasi yang membutuhkan v3.5 tidak bekerja dengan v4.0 dan sebaliknya.
Dengan begitu Anda bisa membenahi error code ini dengan aktifkan atau menginstal.Net Frame-work 3.5 pada PC Windows 11 Anda.Disamping itu, permasalahan ini dapat juga disebabkan karena file cache yang masih ada dari pembaruan sebelumnya atau oleh driver versi lawas yang sekarang ini tidak cocok dengan pembaruan Windows 11 terkini.Berikut cara mengatasi error code 0xc0000135
Langkah Memperbaiki Error Code 0xc0000135 di Windows 11
Sementara Microsoft sudah sukses memperbaiki permasalahan semacam itu belakangan ini, update terkini nampaknya bawa kita kembali lagi ke zaman lama. Pembaruan Windows 11 KB5013943 nampaknya jadi pemicu terbaru yang mengakibatkan error 0xc0000135 pada banyak PC . Maka bila Anda ada pada masalah yang serupa, karena itu berikut langkah Anda dapat memperbaikinya di sistem Anda.
Seperti diulas di atas, Anda bisa memperbaiki error kode ini khususnya dengan aktifkan/menginstal.Net Frame-work 3.5 di PC Anda. Tetapi, bila perbaikan ini gagal untuk Anda, karena itu Anda bisa coba salah satunya perbaikan yang lain disebut dalam tutorial ini. mari kita mulai
Aktifkan.Net Frame-Work 3.5
Walau idealnya,.Net Frame-work 3.5 akan diinstall pada PC Anda, beberapa feature selanjutnya masih dibiarkan diaktifkan dengan manual berdasar opsi pengguna. Aktifkan sub-fitur ini akan membantu Anda mengatasi permasalahan error code 0xc0000135 pada PC Anda. Turuti salah satunya cara berikut ini untuk memulai.
Memakai Feature Opsional Windows
- Pencet Windows + R untuk meluncurkan Run
- Tulis command optionalfeatures dan pencet Enter
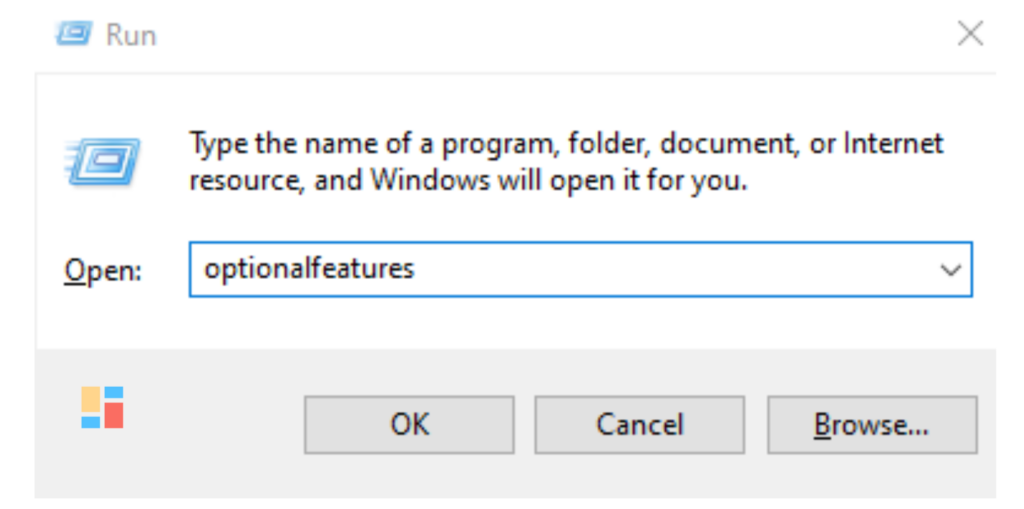
- Saat ini gulir daftar untuk menemukan.Net Frame-work 3.5.Klik Ikon + Contreng kotak untuk.Net Frame-work 3.5 bila belum dicentang
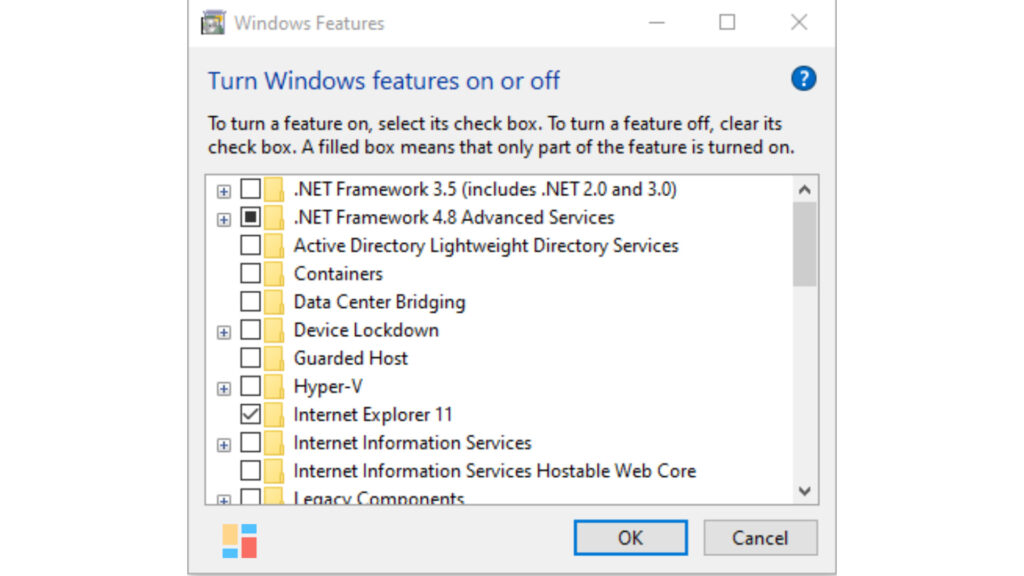
- Contreng kotak untuk daftar berikut
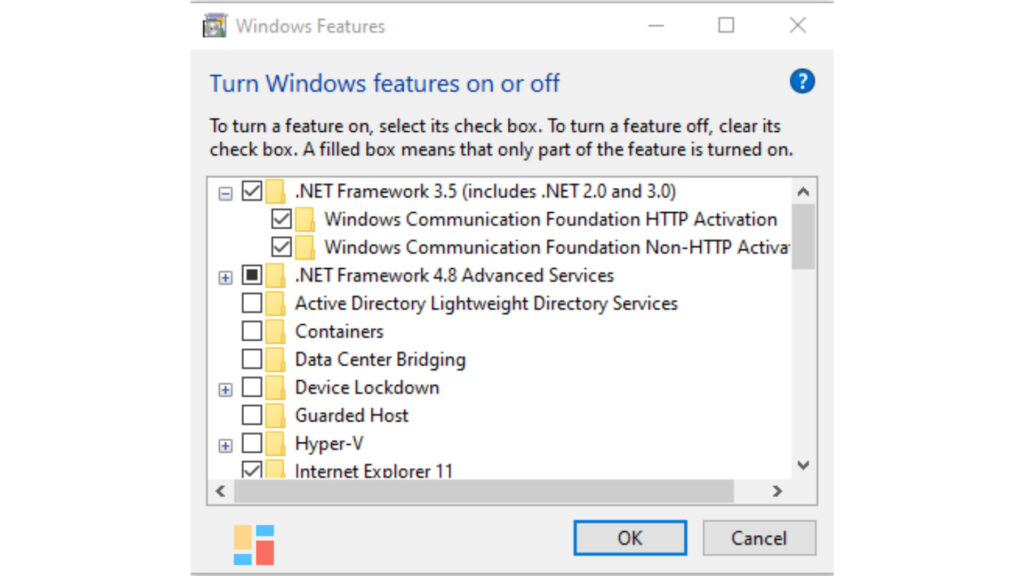
- Aktivasi Windows communication foundation HTTP
- Aktivasi Windows communication foundation Non HTTP
- Saat ini klik Simbol + and expand.Net Frame-work 4.8 advanced service. Contreng kotak yang serupa bila tidak dicentang
- Contreng kotak untuk daftar berikut
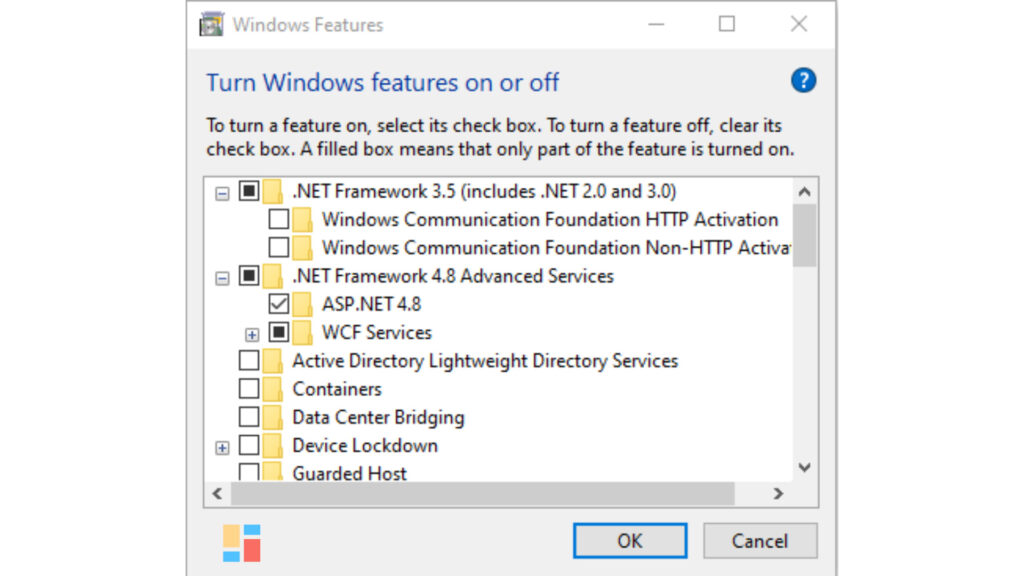
- ASP.NET 4.8
- WCF Services
- Click OK
Feature yang dipilih saat ini akan diinstall pada sistem Anda dan Anda kemungkinan diminta untuk lakukan re-start. Kami merekomendasikan Anda lakukan re-start paling dahulu dan mencoba gunakan aplikasi yang mengakibatkan error 0xc0000135 lagi. Bila semua berfungsi seperti mestinya, maka error 0xc0000135 saat ini harus dituntaskan di sistem Anda
Memakai CMD
Kami bisa aktifkan dan memasang feature yang serupa memakai CMD juga. Turuti tutorial berikut ini untuk membantu Anda dalam prosesnya.
- Pencet Windows + R untuk mengeluarkan kotak dialog Run
- Tulis cmd berikut dan pencet Ctrl + Shift + Enter
- Saat ini pakai perintah berikut untuk menginstal.Net Frame-work 3.5 dan 4.8 di PC Anda. Lakukan command dibawah ini
- dism /online /enable-feature /featurename:netfx3 /all
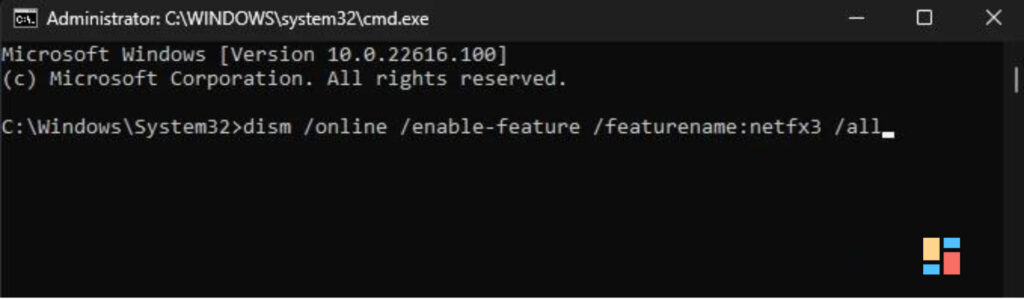
- dism /online /enable-feature /featurename:WCF-HTTP-Activation
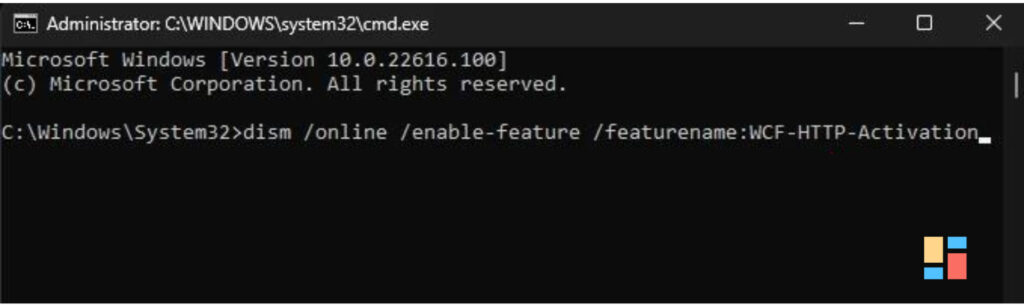
- dism /online /enable-feature /featurename:WCF-NonHTTP-Activation
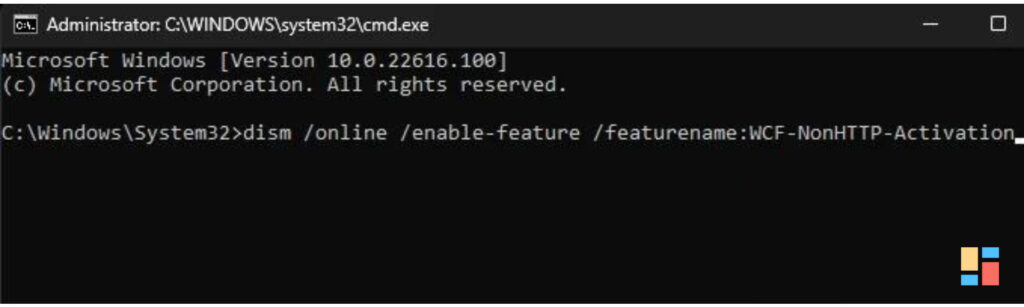
- Re-start PC
Uninstall Up-date KB5013943
Ini bukanlah jalan keluar yang dianjurkan, tapi bila Anda patah semangat untuk membuat semua berfungsi di PC Anda kembali, Anda bisa hapus pembaruan Windows 11 terkini yakni: KB5013943. Pakai tutorial berikut ini untuk membantu Anda hapus penyempurnaan Windows dari mekanisme Anda.
- Pencet Windows + i untuk luncurkan Setting. Click up-date Windows
- Click Perbarui riwayat ( up-date history)
- Gulir ke bawah dan click uninstall up-dates
- Click uninstall dari sisi KB5013943
- Click uninstall kembali untuk memverifikasi opsi Anda
up-date yang diputuskan saat ini akan dihapus dari sistem Anda. Sistem Anda akan secara automatis Re-start sesudah proses ini usai. Bila tidak, dianjurkan Anda re-start lewat cara manual. Sesudah re-start, PC Anda akan berfungsi seperti mestinya dan Anda semestinya tak lagi hadapi error 0xc0000135.
Demikian tadi ulasan singkat tentang Cara Mengatasi Error Code 0xc0000135 di Windows 11. Sekian dan semoga bermanfaat. Baca juga artikel lainnya hanya di Teknovidia.com

