Teknovidia.com–Cara Memperbaiki Error BSOD srttrail.txt-Error BSOD (Blue Screen of Death) ialah yang paling buruk. Hal itu terjadi secara tidak terduga dan betul-betul hentikan pekerjaan Anda dengan membuat PC Anda tidak bisa dipakai. Error ini bisa menyebabkan hilangnya data yang belum disimpan. Untuk membenahi permasalahan itu, Windows mempunyai Startup Repair Utility. Sayang, srttrail.txt adalah error BSOD yang bahkan juga Perbaikan Startup tidak berhasil untuk memperbaikinya. Sistem Anda berakhir di loop re-boot dengan error yang satu ini.
Ada banyak alasan dibalik problem ini. Untungnya, masing-masing mempunyai perbaikan sendiri yang bisa Anda coba untuk tentukan akar pemicu permasalahan. Tetapi, Anda kemungkinan perlu coba beberapa perbaikan yang disebut berikut ini saat sebelum Anda menemukan perbaikan yang berhasil.
Tapi saat sebelum Anda melompat ke perbaikan, penting jika Anda pun mempelajari penyebab di baliknya. Ini akan memberikan Anda pengetahuan yang lebih bagus dan memungkinkannya Anda menganalisis masalah lebih efektif
Disconnect Perangkat External ( external devices)
Pembaruan pertama dan paling penting yang paling mudah: Memutuskan ikatan semua piranti external yang tidak penting dari pc Anda. Kerap kali, perangkat external yang error atau rusak bisa mengacaukan proses boot sistem dan menyebabkan error BSOD.
Sesudah Anda putuskan semua perangkat external, re-start sistem Anda dan check apa permasalahan sudah terselesaikan. Bila ya, hubungkan perangkat external satu per satu untuk temukan masalahnya. Sesudah Anda menemukan penyebabnya, Anda bisa coba mengupdate drivernya untuk lihat apa itu memperbaiki perangkat. Bila tidak, Anda kemungkinan harus menggantinya atau melakukan perbaikan.Tapi bila Anda masih hadapi permasalahan itu, lanjut ke cara berikutnya
Jalankan Command DISM, SFC, dan CHKDSK
DISM akan mengupdate salinan cache dari file sistem operasi dari server Microsoft. SFC selanjutnya akan gunakan salinan cache untuk membenahi sistem yang ada bila error atau rusak. Selanjutnya, command CHKDSK akan scan bad sector fisik pada penyimpanan sekunder sistem Anda. Penting jika Anda jalankan command dalam urutan yang ditetapkan berikut ini.
Karena ini ialah error BSOD, Anda tidak akan dapat terhubung opsi apapun di sistem Anda seperti biasanya.
- Bila Anda lihat startup repair screen, click opsi ‘advanced option (Opsi Lanjutan’) sebagai gantinya
- Bila Anda tidak menyaksikan layar Startup Repair atau Automatic Repair dan tidak bisa masuk ke PC Anda, pencet dan tahan tombol ‘Power’ pc Anda selama 20 detik saat pertama kalinya booting. Saat ini, ulang prosesnya 3x, dan biarkan pc lakukan booting secara normal untuk ke-4 kalinya. Selanjutnya, pada automatic repair screen, click Troubleshoot untuk meneruskan
- Selanjutnya, click
- Dalam ke-2 kasus, saat Anda lihat opsi untuk Command Prompt, click itu
- Pada Command Prompt, tulis atau salin+tempel command yang disebut berikut ini dan pencet Enter pada keyboard Anda. Ini akan kembalikan gambar OS yang sekarang ini diinstall pada perangkat Anda. DISM/Online/Cleanup-Image/RestoreHealth
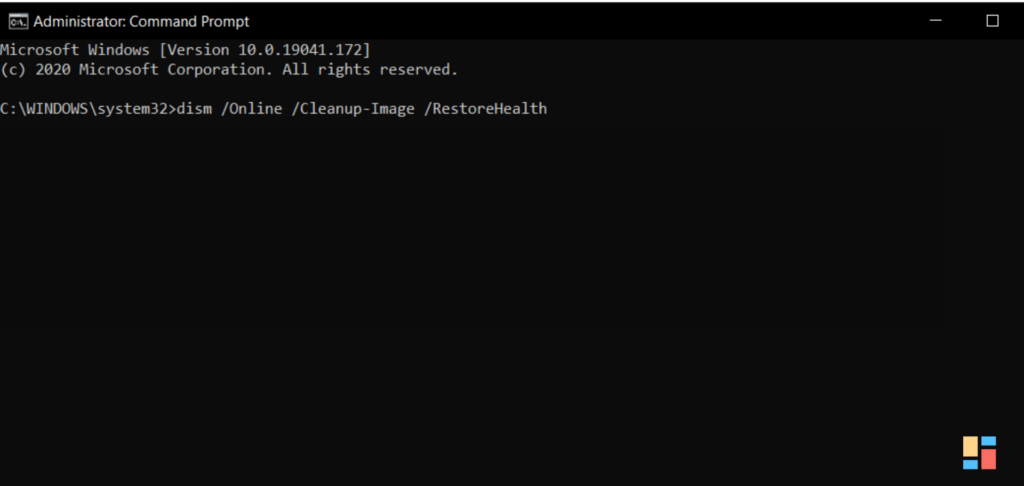
- Sesudah usai, tulis atau salin+tempel command berikut untuk mengecek dan membenahi file Mekanisme pada SFC /scannow PC Anda
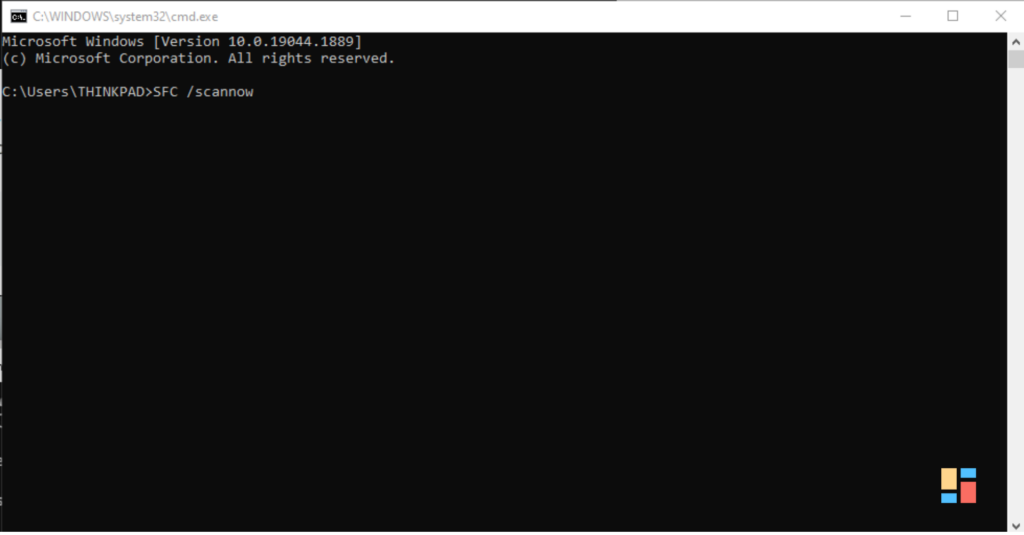
- Saat ini untuk jalankan command CHKDSK, tulis atau salin+tempel perintah yang disebut berikut ini dan pencet Enter pada keyboard Anda untuk jalankan command chdsk /f
- Kemudian, pencet tombol Y untuk menjadwalkan penyekenan yang hendak dimulai saat Anda mem-boot PC Anda di lain kesempatan.
Repair Master Boot Record
MBR (Master Boot Record) ialah bidang pertama pada penyimpanan sekunder Anda yang mempunyai code untuk mem-boot sistem operasi. Bila catatan ini rusak atau hancur, itu akan menyebabkan permasalahan saat coba mem-boot PC.
- Dari Startup repair screen(layar Pembaruan Startup), click tombol advanced option(Opsi Kelanjutan). Bila Anda harus dengan manual masuk ke automatic repair screen (layar Perbaikan Automatis) turuti beberapa langkah sama seperti yang dirinci di atas (Troubleshoot > advanced option) untuk capai layar yang serupa
- Saat ini, pada layar Advanced Startup, click Command Prompt untuk meneruskan
- Kemudian, tulis atau salin+tempel command berikut satu demi satu dan pencet Enter pada keyboard Anda untuk menjalankannya.
- bootrec.exe /rebuildbcd
- bootrec.exe /fixmbr
- bootrec.exe /fixboot
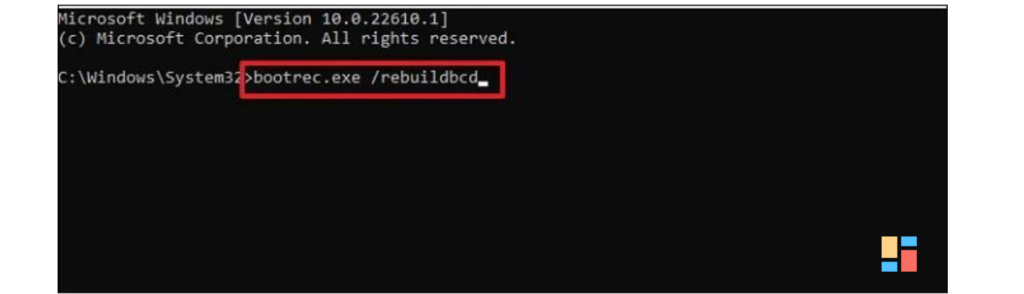
- Sesudah Anda jalankan semua command, re-start PC Anda dan check apa Anda bisa masuk ke PC
Non-aktifkan Pembaruan Automatis ( automatic repair)
Banyak pengguna di forum komunitas bisa menuntaskan permasalahan cukup dengan menonaktifkan Pembaruan Automatis pada PC mereka.
- Dari layar Pembaruan Automatis, turuti beberapa langkah sama seperti yang dirinci pada bagian di atas dan membuka Prompt Perintah dari layar Pilihan Lanjutan
- Seterusnya, tulis atau salin+tempel command yang disebut berikut ini dan pencet Enter pada keyboard Anda untuk menjalankannya.bcdedit /set {default} recoveryenabled No
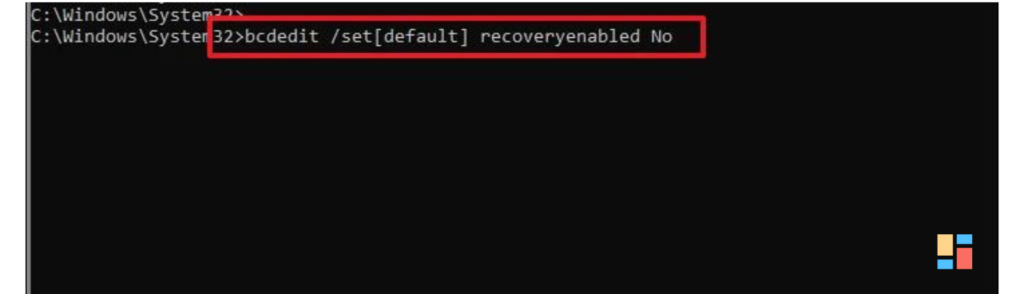
- Sesudah command dijalankan, re-start pc
Restore dari Backup Sebelumnya
Anda dapat me-restore pc Anda dari backup yang dibikin sebelumnya. Sudah pasti, supaya ini berfungsi, pc Anda semestinya bekerja dengan prima di saat pembackupan. Lihat jika restore pc Anda akan hapus semua aplikasi, file, dan folder yang kemungkinan sudah Anda instal/tambah ke mekanisme Anda sesudah pencadangan.
- Pada layar advanced startup, click troubleshoot untuk meneruskan
- Kemudian, click advanced option(Opsi lanjutan)
- Seterusnya, click pilihan System Image Recovery untuk meneruskan
- Sesudah dihidupkan ulang, layar sistem gambar recovery akan ada. Dapatkan nama account Anda yang tercatat di bawah sisi dan click untuk meneruskan
- Pada layar selanjutnya, masukan password account yang Anda pakai untuk masuk ke pc Anda dan click tombol ‘Lanjutkan’
- Kemudian, click tombol radio saat sebelum pilihan Use the latest available system image dan click tombol next/Berikutnya untuk meneruskan
- Pada layar selanjutnya, click tombol ‘Berikutnya’
- Kemudian, click tombol ‘Selesai’ untuk mengawali proses restore
Reset PC Anda
Bila tidak ada cara yang bisa membenahi permasalahan pada PC Anda, usaha paling akhir reset pc. Untungnya, Anda tidak kehilangan file dan folder pribadi bila tidak ingin. Tetapi, reset PC Anda akan hapus semua program yang sudah Anda instal dan bawa semua setting ke konfigurasi default
Demikian tadi pembahasan tentang Cara Memperbaiki Error BSOD srttrail.txt di Windows 11. Sekian dan semoga bermanfaat. Baca juga artikel lainnya hanya di Teknovidia.com

