Teknovidia.com-cara tanda tangan di excel android-Tanda tangan adalah salah satu elemen penting dalam dokumen resmi, baik cetak maupun digital. Tanda tangan menunjukkan identitas, kesepakatan, dan tanggung jawab dari pihak yang membuat atau menerima dokumen tersebut. Namun, bagaimana jika Anda ingin membuat tanda tangan di Excel Android, aplikasi lembar kerja yang populer digunakan untuk mengolah data?
Excel Android adalah versi mobile dari Microsoft Excel, program lembar kerja yang dikembangkan oleh Microsoft. Aplikasi ini memungkinkan Anda untuk membuat, membuka, mengedit, dan berbagi file Excel di perangkat Android Anda. Selainnya dipakai untuk memproses data, sebagian orang memakai Excel untuk tampilkan data kualitatif serta kuantitatif untuk beragam keperluan.
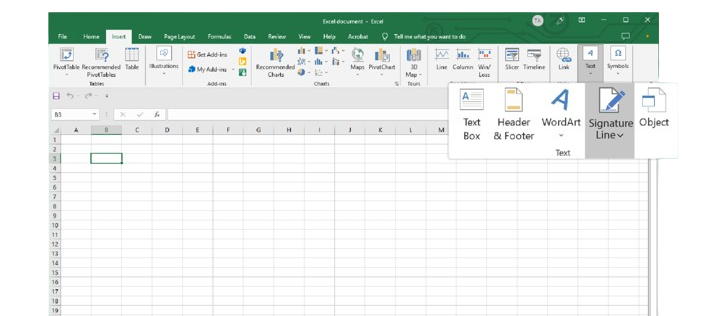
Salah satu kebutuhan yang mungkin Anda miliki adalah menambahkan tanda tangan di Excel Android. Misalnya, Anda ingin membuat laporan keuangan, faktur, atau surat perjanjian yang memerlukan tanda tangan dari Anda atau pihak lain. Bagaimana cara melakukannya?
Ada dua cara yang bisa Anda lakukan untuk menambahkan tanda tangan di Excel Android, yaitu:
- Menyisipkan gambar tanda tangan yang sudah ada
- Membuat tanda tangan langsung di Excel Android
Berikut adalah penjelasan lengkap dan langkah-langkah dari kedua cara tersebut.
Menyisipkan Gambar Tanda Tangan yang Sudah Ada
Cara pertama yang bisa Anda lakukan untuk menambahkan tanda tangan di Excel Android adalah dengan menyisipkan gambar tanda tangan yang sudah ada. Gambar tanda tangan bisa berupa hasil scan, foto, atau gambar digital yang sudah Anda simpan di perangkat Android Anda.
Berikut adalah langkah-langkah untuk menyisipkan gambar tanda tangan di Excel Android:
- Buka dokumen Excel Android yang ingin Anda tambahkan tanda tangan.
- Posisikan kursor di sel yang ingin Anda sisipkan gambar tanda tangan.
- Klik tab Sisipkan di bagian atas layar.
- Klik ikon Gambar di bagian kiri atas layar.
- Pilih sumber gambar yang Anda inginkan, misalnya Dari Perangkat atau Dari Kamera.
- Cari dan pilih gambar tanda tangan yang Anda inginkan, lalu klik OK.
- Gambar tanda tangan akan muncul di sel yang Anda pilih. Anda bisa mengatur ukuran, posisi, dan orientasi gambar sesuai kebutuhan Anda.
Baca juga: Simpel! Cara Membuat Laporan Keuangan Di Excel
Membuat Tanda Tangan Langsung di Excel Android
Cara kedua yang bisa Anda lakukan untuk menambahkan tanda tangan di Excel Android adalah dengan membuat tanda tangan langsung di Excel Android. Cara ini memungkinkan Anda untuk membuat tanda tangan dengan menggunakan jari atau stylus di layar perangkat Android Anda.
Berikut adalah langkah-langkah untuk membuat tanda tangan langsung di Excel Android:
- Buka dokumen Excel Android yang ingin Anda tambahkan tanda tangan.
- Posisikan kursor di sel yang ingin Anda buat tanda tangan.
- Klik tab Gambar di bagian atas layar.
- Klik ikon Gambar Tangan di bagian kiri atas layar.
- Layar akan berubah menjadi mode gambar tangan. Anda bisa memilih warna, ketebalan, dan jenis garis yang Anda inginkan di bagian bawah layar.
- Buat tanda tangan Anda dengan menggunakan jari atau stylus di layar. Anda bisa menghapus atau membatalkan gambar dengan klik ikon Hapus atau Undo di bagian atas layar.
- Jika sudah selesai, klik ikon Selesai di bagian kanan atas layar.
- Gambar tanda tangan akan muncul di sel yang Anda pilih. Anda bisa mengatur ukuran, posisi, dan orientasi gambar sesuai kebutuhan Anda.
Kesimpulan
Tanda tangan adalah salah satu elemen penting dalam dokumen resmi, baik cetak maupun digital. Tanda tangan menunjukkan identitas, kesepakatan, dan tanggung jawab dari pihak yang membuat atau menerima dokumen tersebut.
Jika Anda ingin membuat tanda tangan di Excel Android, ada dua cara yang bisa Anda lakukan, yaitu:
- Menyisipkan gambar tanda tangan yang sudah ada
- Membuat tanda tangan langsung di Excel Android
Kedua cara tersebut memiliki langkah-langkah yang mudah dan cepat untuk dilakukan. Anda dapat pilih langkah yang sesuai keperluan dan kenyamanan Anda.
FAQ ( Frequently Asked Question)
- Apakah saya bisa menambahkan tanda tangan di Excel Android tanpa menggunakan gambar? Tidak, Anda tidak bisa menambahkan tanda tangan di Excel Android tanpa menggunakan gambar. Excel Android tidak memiliki fitur untuk membuat tanda tangan digital yang bisa disimpan dan digunakan kembali.
- Apakah saya bisa menambahkan tanda tangan di Excel Android dengan menggunakan aplikasi lain? Ya, Anda bisa menambahkan tanda tangan di Excel Android dengan menggunakan aplikasi lain yang mendukung fitur tanda tangan digital. Misalnya, Anda bisa menggunakan aplikasi Adobe Acrobat Reader, Adobe Fill & Sign, atau DocuSign. Anda bisa mengimpor file Excel Anda ke aplikasi tersebut, lalu menambahkan tanda tangan digital di sana.
- Apakah saya bisa menambahkan tanda tangan di Excel Android dengan menggunakan komputer? Ya, Anda bisa menambahkan tanda tangan di Excel Android dengan menggunakan komputer. Anda bisa menyisipkan gambar tanda tangan yang sudah ada di komputer Anda, atau membuat tanda tangan langsung di Excel versi desktop dengan menggunakan mouse atau stylus. Anda bisa menyimpan dan mengirim file Excel Anda ke perangkat Android Anda melalui email, cloud, atau USB.
- Apakah saya bisa mengedit atau menghapus tanda tangan di Excel Android? Ya, Anda bisa mengedit atau menghapus tanda tangan di Excel Android. Anda bisa mengubah ukuran, posisi, dan orientasi gambar tanda tangan dengan menekan dan menyeret gambar. Anda bisa menghapus gambar tanda tangan dengan menekan dan menahan gambar, lalu klik ikon Hapus yang muncul.
- Apakah tanda tangan di Excel Android memiliki keamanan dan legalitas yang sama dengan tanda tangan cetak?Tergantung pada jenis dan tujuan dokumen yang Anda buat. Tanda tangan di Excel Android bisa dianggap sebagai tanda tangan elektronik, yang memiliki keamanan dan legalitas yang berbeda-beda di setiap negara dan wilayah. Anda harus memastikan bahwa tanda tangan elektronik Anda memenuhi syarat dan ketentuan yang berlaku di tempat Anda berada. Anda juga harus memastikan bahwa pihak yang menerima dokumen Anda mengakui dan menerima tanda tangan elektronik Anda.

