teknovidia.com – Cara Mengurutkan Abjad Di Excel , Excel merupakan aplikasi yang sering dipakai untuk mengelola data, membuat tabel, grafik, dan sebagainya. Salah satu fitur keren di Excel adalah kemampuannya untuk menyusun data berdasarkan kriteria tertentu, seperti abjad, angka, tanggal, warna, dan lain sebagainya. Dengan menyusun data ini, kita bisa mempermudah analisis, pencarian, dan penyajian data secara efisien.
Tiga Cara Mengurutkan Abjad Di Excel Yang Mudah
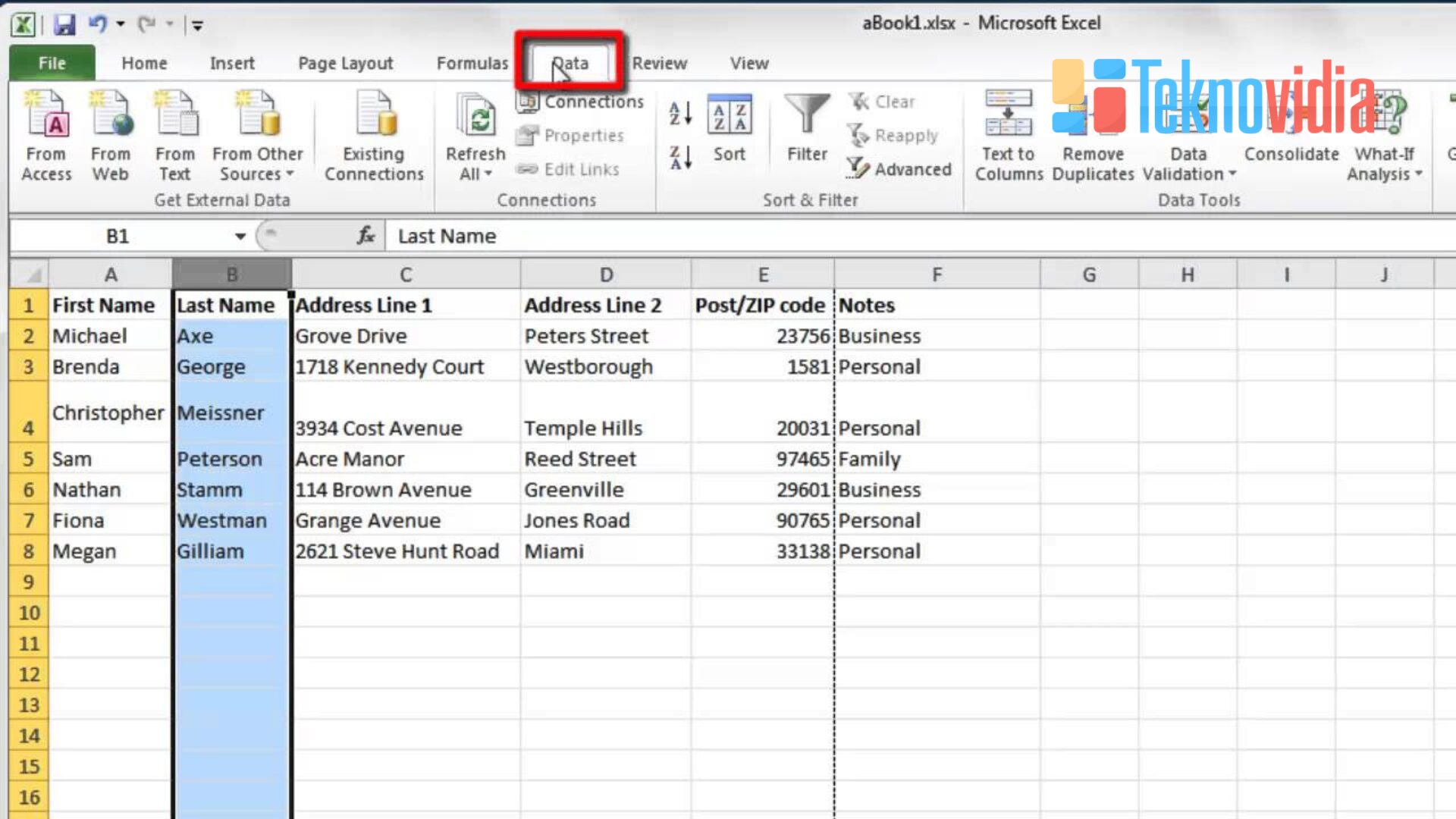
Ada beberapa cara untuk mengurutkan abjad di Excel, baik secara otomatis maupun manual. Dalam artikel ini, kita akan membahas tiga cara yang paling umum, yaitu:
- Menggunakan ikon AZ atau ZA di toolbar standar
- Menggunakan menu Sort di tab Data
- Menggunakan rumus RANK di Excel
1. Menggunakan Ikon AZ atau ZA di Toolbar Standar
Metodenya simpel banget dan cepet buat nyusun data abjad di Excel, geng. Ada ikon AZ sama ZA di toolbar yang bisa kalian klik. AZ buat ngurutin data dari A ke Z (ascending), ZA buat sebaliknya, dari Z ke A (descending).
Cara Mengurutkan Abjad Di Excel , Berikut adalah langkah-langkahnya:
Pilih Semua Data:
Pilih semua data yang mau diurutkan berdasarkan abjad. Pastikan gak ada judul kolom atau header yang ikut ke-pick, ya.
Cari Ikon AZ atau ZA:
Di toolbar standar Excel, ngejar ikon AZ atau ZA, geng. Biasanya, ikon ini duduk di sebelah kanan ikon Undo (Batal) dan Redo (Ulangi). AZ buat ngurutin data dari A ke Z, sementara ZA buat ngurutin dari Z ke A.
Tap Ikon AZ atau ZA:
Kalau mau data diurutin dari A ke Z, tap ikon AZ. Kalau mau dari Z ke A, tap ikon ZA.
Nanti, Excel sendiri bakal nyusun data abjad dengan otomatis. Kalau ada data yang sama, Excel bakal ngurutin berdasarkan kolom berikutnya.
2. Menggunakan Menu Sort di Tab Data
Ini adalah cara yang bisa kamu atur sesuai selera dan komplit buat nyusun data abjad di Excel, guys! Pake menu Sort ini, kita bisa ngurutin data berdasarkan berbagai kriteria, mulai dari abjad, angka, warna, ikon, sampe yang lain-lain.
Cara Mengurutkan Abjad Di Excel , Berikut adalah langkah-langkahnya:
Pilih Semua Datanya:
Pilih semua data yang pengen diurutin abjad. Kalau data punya judul kolom atau header, pastiin buat check opsi “My data has headers” di jendela Sort.
Buka Sort di Tab Data:
Klik “Sort” di tab Data. Nanti, jendela Sort bakal muncul, jadi bisa atur kriteria pengurutan dengan leluasa.
Pilih Kolom yang Mau Diurutkan:
Di bagian “Sort by,” pilih kolom yang mau diurutkan abjad. Contohnya, kalau pengen sortir data berdasarkan nama, pilih kolom “Name.”
Pilih Urutan Pengurutan:
Di bagian “Order,” pilih “A to Z” buat urutan ascending (dari A ke Z) atau “Z to A” buat descending (dari Z ke A).
Tambahin Kriteria Pengurutan Ekstra:
Kalau mau nambahin kriteria pengurutan lain, klik tombol “Add Level” dan ulangin langkah 3 dan 4. Misalnya, kalau pengen sortir data berdasarkan nama terus berdasarkan kelas, klik “Add Level” dan pilih kolom “Class.”
Tap Tombol OK:
Setelah atur kriteria pengurutan, tap tombol “OK.” Excel bakal nyusun data sesuai kriteria yang kalian pilih.
3. Menggunakan Rumus RANK di Excel
Ini Cara Mengurutkan Abjad Di Excel yang agak kompleks tapi juga mantap banget buat nyusun data abjad di Excel, guys! Kita bakal gunain rumus RANK buat nge-assign peringkat atau ranking pada data berdasarkan nilai spesifik. Dengan rumus ini, kita bisa nyusun data abjad dan juga berdasarkan nilai lainnya, misalnya nilai ujian, penjualan, dan sejenisnya.
Berikut adalah langkah-langkahnya:
Nih, bikin kolom baru di sebelah data yang mau diurutin abjad. Kasih nama kolomnya sesuai selera kita, misalnya “Ranking” atau yang kita suka.
Isi rumus RANK di sel pertama di kolom Ranking. Rumus RANK punya sintaks kaya gini:
=RANK(number,ref,[order])
Jadi:
- number itu sel yang kita mau dikasih peringkat.
- ref itu kisaran sel yang berisi data yang kita mau diurutin.
- order itu opsinya buat ngurutin data ascending atau descending.
- Kalau kita isi 0 atau kosongin, data bakal diurutin descending. Kalau diisi 1, data bakal diurutin ascending.
Contohnya, kalau kita mau ngasih peringkat buat data nama berdasarkan abjad secara ascending, masukin rumus kayak gini:
=RANK(B2,$B$2:$B$11,1)
Jadi:
- B2 itu sel yang mau dikasih peringkat.
- $B$2:$B$11 itu kisaran sel yang berisi data nama.
- 1 itu buat opsi ngurutin data secara ascending.
Copy rumusnya ke sel-sel lain di kolom Ranking. Excel bakal otomatis ngasih peringkat pada data berdasarkan abjad. Kalau ada data yang sama, Excel bakal kasih peringkat yang sama juga.
Setelah itu, pilih semua data termasuk kolom Ranking. Buka menu Sort di tab Data. Jendela Sort bakal terbuka.
Di bagian “Sort by,” pilih kolom Ranking. Di bagian “Order,” pilih “Smallest to Largest” buat ngurutin data ascending, atau “Largest to Smallest” buat ngurutin data descending.
Tap tombol OK. Excel bakal ngurutin data berdasarkan peringkat yang udah kita bikin pake rumus RANK tadi.
AKhir Kata
Demikian artikel yang saya buat tentang Cara Mengurutkan Abjad Di Excel. Semoga bermanfaat dan selamat mencoba.
Baca Juga : Cara Membuat Landscape Di Word
FAQ Tentang Cara Mengurutkan Abjad Di Excel
Q: Bagaimana cara mengurutkan data berdasarkan angka, tanggal, warna, atau ikon di Excel?
Anda bisa menggunakan menu Sort di tab Data dan memilih kriteria pengurutan yang diinginkan.
Q: Bagaimana cara mengurutkan data berdasarkan lebih dari satu kriteria di Excel?
Anda bisa menggunakan menu Sort di tab Data dan menambahkan level pengurutan dengan klik tombol Add Level.
Q: Apa itu rumus RANK di Excel?
Rumus RANK adalah rumus yang digunakan untuk memberikan peringkat atau ranking pada data berdasarkan nilai tertentu.
Q: Bagaimana cara menghapus peringkat yang sudah dibuat dengan rumus RANK di Excel?
Anda bisa menghapus kolom Ranking yang berisi rumus RANK dan mengurutkan data kembali dengan menu Sort di tab Data.

