Teknovidia.com–cara menginstall windows 10 -Windows 10 adalah sistem operasi komputer pribadi atau PC yang dikembangkan oleh Microsoft sebagai bagian dari keluarga sistem operasi Windows NT. Windows 10 memiliki banyak fitur dan keunggulan, seperti antarmuka yang modern, keamanan yang tinggi, kinerja yang cepat, dan dukungan untuk berbagai perangkat. Jika Anda ingin menginstall Windows 10 di komputer atau laptop Anda, Anda perlu mempersiapkan beberapa hal, seperti:
- Media instalasi Windows 10, baik berupa DVD atau flashdisk
- Product key Windows 10, yaitu kode lisensi yang dibutuhkan untuk mengaktifkan Windows 10
- Spesifikasi hardware yang memenuhi syarat, yaitu:
- Prosesor: 1 gigahertz (GHz) atau lebih cepat
- RAM: 1 gigabyte (GB) untuk 32-bit atau 2 GB untuk 64-bit
- Ruang hard disk: 16 GB untuk 32-bit atau 20 GB untuk 64-bit
- Kartu grafis: DirectX 9 atau versi lebih baru dengan driver WDDM 1.0
- Layar: 800 x 600 piksel atau lebih besar
- Koneksi internet: diperlukan untuk mengunduh pembaruan dan fitur tambahan
Cara Menginstall Windows 10
Setelah Anda mempersiapkan hal-hal di atas, Anda dapat mengikuti langkah-langkah berikut untuk menginstall Windows 10:
1.Masukkan media instalasi Windows 10 ke komputer atau laptop Anda
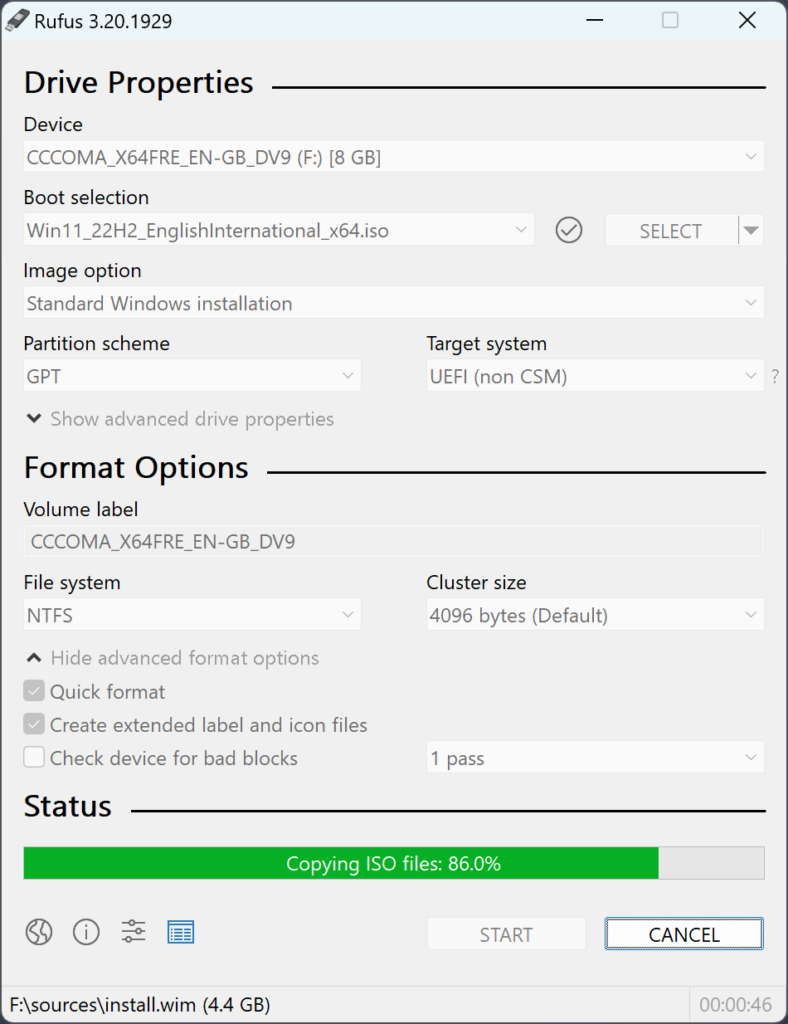 Jika Anda menggunakan DVD, masukkan ke drive DVD. Jika Anda menggunakan flashdisk, colokkan ke port USB. Pastikan media instalasi Anda sudah bootable, yaitu dapat digunakan untuk memulai proses instalasi. Jika belum, Anda dapat membuatnya dengan menggunakan software seperti Rufus atau Windows USB/DVD Download Tool.
Jika Anda menggunakan DVD, masukkan ke drive DVD. Jika Anda menggunakan flashdisk, colokkan ke port USB. Pastikan media instalasi Anda sudah bootable, yaitu dapat digunakan untuk memulai proses instalasi. Jika belum, Anda dapat membuatnya dengan menggunakan software seperti Rufus atau Windows USB/DVD Download Tool.
2.Restart PC atau laptop Anda
Setelah memasukkan media instalasi, restart komputer atau laptop Anda. Saat komputer atau laptop Anda menyala kembali, tekan tombol yang sesuai untuk masuk ke BIOS atau UEFI, yaitu menu yang mengatur pengaturan dasar komputer atau laptop Anda. Biasanya, tombol yang digunakan adalah F2, F10, F12, atau Delete, tergantung pada merek dan model komputer atau laptop Anda. Anda dapat melihat petunjuknya di layar saat komputer atau laptop Anda menyala.
3.Ubah pengaturan boot order
Di dalam BIOS atau UEFI, cari menu yang berkaitan dengan boot order, yaitu urutan perangkat yang digunakan untuk memulai komputer atau laptop Anda. Ubah pengaturan boot order sehingga media instalasi Windows 10 menjadi prioritas pertama. Biasanya, Anda dapat menggunakan tombol panah, Enter, dan F5 atau F6 untuk mengubah pengaturan ini. Simpan pengaturan Anda dan keluar dari BIOS atau UEFI.
4.Mulai proses instalasi Windows 10
Setelah keluar dari BIOS atau UEFI, komputer atau laptop Anda akan booting dari media instalasi Windows 10. Anda akan melihat layar yang menampilkan bahasa, format waktu, dan metode input yang ingin Anda gunakan. Pilih sesuai dengan preferensi Anda, lalu klik Next. Kemudian, klik Install now untuk memulai proses instalasi.
5.Masukkan product key Windows 10
Anda akan diminta untuk memasukkan product key Windows 10, yaitu kode lisensi yang terdiri dari 25 karakter. Anda dapat menemukan product key Windows 10 di kotak DVD, di email konfirmasi pembelian, atau di akun Microsoft Anda. Jika Anda tidak memiliki product key, Anda dapat mengklik I don’t have a product key untuk melanjutkan proses instalasi tanpa mengaktifkan Windows 10. Namun, Anda akan kehilangan beberapa fitur dan mendapatkan pesan pengingat untuk mengaktifkan Windows 10 nantinya.
6.Pilih edisi dan persetujuan lisensi Windows 10
Anda akan diminta untuk memilih edisi Windows 10 yang ingin Anda install, seperti Windows 10 Home, Windows 10 Pro, atau Windows 10 Education. Pilih sesuai dengan product key dan kebutuhan Anda, lalu klik Next. Kemudian, Anda akan diminta untuk menyetujui persyaratan lisensi Windows 10. Centang kotak I accept the license terms, lalu klik Next.
7.Pilih jenis instalasi Windows 10
Anda akan diminta untuk memilih jenis instalasi Windows 10, yaitu:
- Upgrade: Install Windows and keep files, settings, and applications. Pilih opsi ini jika Anda ingin memperbarui Windows versi sebelumnya ke Windows 10 tanpa menghapus data dan program Anda. Pastikan Anda sudah membackup data dan program Anda sebelum memilih opsi ini.
- Custom: Install Windows only (advanced). Pilih opsi ini jika Anda ingin menginstall Windows 10 dari awal atau menghapus Windows versi sebelumnya. Anda akan kehilangan data dan program Anda jika memilih opsi ini. Pastikan Anda sudah membackup data dan program Anda sebelum memilih opsi ini.
Pilih jenis instalasi yang sesuai dengan keinginan Anda, lalu klik Next.
8.Pilih partisi hard disk
Anda akan diminta untuk memilih partisi hard disk yang ingin Anda gunakan untuk menginstall Windows 10. Partisi hard disk adalah pembagian ruang penyimpanan hard disk menjadi beberapa bagian. Anda dapat membuat, menghapus, atau mengubah ukuran partisi hard disk sesuai dengan kebutuhan Anda. Namun, Anda harus berhati-hati karena jika Anda menghapus atau mengubah ukuran partisi hard disk, Anda dapat kehilangan data yang ada di dalamnya. Pastikan Anda sudah membackup data Anda sebelum melakukan hal ini. Untuk menginstall Windows 10, Anda perlu memilih atau membuat partisi hard disk yang memiliki ruang kosong minimal 16 GB untuk 32-bit atau 20 GB untuk 64-bit. Anda juga dapat membuat partisi hard disk lain untuk menyimpan data Anda secara terpisah dari sistem Windows 10. Jika Anda tidak yakin, Anda dapat memilih partisi hard disk yang memiliki ukuran paling besar dan mengklik Next. Windows 10 akan mengatur partisi hard disk secara otomatis untuk Anda.
9.Tunggu proses instalasi Windows 10 selesai
Setelah Anda memilih partisi hard disk, proses instalasi Windows 10 akan dimulai. Anda akan melihat proses instalasi yang terdiri dari beberapa tahap, seperti:
- Copying Windows files
- Getting files ready for installation
- Installing features
- Installing updates
- Finishing up
Tunggu proses instalasi Windows 10 selesai. Jangan matikan komputer atau laptop Anda selama proses instalasi berlangsung. Komputer atau laptop Anda akan restart beberapa kali selama proses instalasi.
10.Selesaikan pengaturan awal Windows 10
Setelah proses instalasi Windows 10 selesai, Anda akan diminta untuk menyelesaikan pengaturan awal Windows 10, seperti:
- Memilih wilayah atau negara Anda
- Memilih tata letak keyboard Anda
- Menghubungkan ke jaringan wi-fi atau ethernet
- Mengatur akun pengguna Anda, baik menggunakan akun Microsoft atau akun lokal
- Mengatur preferensi privasi Anda
- Mengatur fitur tambahan, seperti Cortana, Timeline, atau OneDrive
Ikuti petunjuk yang ada di layar untuk menyelesaikan pengaturan awal Windows 10. Setelah itu, Anda akan melihat layar desktop Windows 10 dan dapat mulai menggunakan Windows 10 sesuai dengan keinginan Anda.
Kesimpulan
Windows 10 adalah sistem operasi komputer pribadi yang dikembangkan oleh Microsoft sebagai bagian dari keluarga sistem operasi Windows NT. Windows 10 memiliki banyak fitur dan keunggulan, seperti antarmuka yang modern, keamanan yang tinggi, kinerja yang cepat, dan dukungan untuk berbagai perangkat. Untuk menginstall Windows 10 di komputer atau laptop Anda, Anda perlu mempersiapkan media instalasi, product key, dan spesifikasi hardware yang memenuhi syarat. Kemudian, Anda dapat mengikuti langkah-langkah berikut untuk menginstall Windows 10:
- Masukkan media instalasi Windows 10 ke komputer atau laptop Anda
- Restart komputer atau laptop Anda
- Ubah pengaturan boot order
- Mulai proses instalasi Windows 10
- Masukkan product key Windows 10
- Pilih edisi dan persetujuan lisensi Windows 10
- Pilih jenis instalasi Windows 10
- Pilih partisi hard disk
- Tunggu proses instalasi Windows
DAFTAR ISI :
- 1 Cara Menginstall Windows 10
- 1.1 1.Masukkan media instalasi Windows 10 ke komputer atau laptop Anda
- 1.2 2.Restart PC atau laptop Anda
- 1.3 3.Ubah pengaturan boot order
- 1.4 4.Mulai proses instalasi Windows 10
- 1.5 5.Masukkan product key Windows 10
- 1.6 6.Pilih edisi dan persetujuan lisensi Windows 10
- 1.7 7.Pilih jenis instalasi Windows 10
- 1.8 8.Pilih partisi hard disk
- 1.9 9.Tunggu proses instalasi Windows 10 selesai
- 1.10 10.Selesaikan pengaturan awal Windows 10

