teknovidia.com – Cara Menghapus Halaman Kosong Di Word , kamu mungkin seringkali menggunakan Microsoft Word untuk menyusun berbagai jenis dokumen, seperti surat, laporan, atau makalah. Namun, pernahkah kamu mengalami situasi yang cukup menjengkelkan di mana tiba-tiba muncul halaman kosong di dokumen kamu tanpa alasan yang jelas?
Selain bisa mengganggu penataan dokumen, halaman kosong ini juga bisa membuang-buang kertas jika kamu mencetaknya.
Nah, mari kita bahas bersama bagaimana cara mengatasi masalah ini dan menghapus halaman kosong di Word dengan cara yang mudah dan cepat. Dalam artikel ini, kita akan membahas beberapa cara untuk menghilangkan halaman kosong.
Tips Dan Cara Menghapus Halaman Kosong Di Word
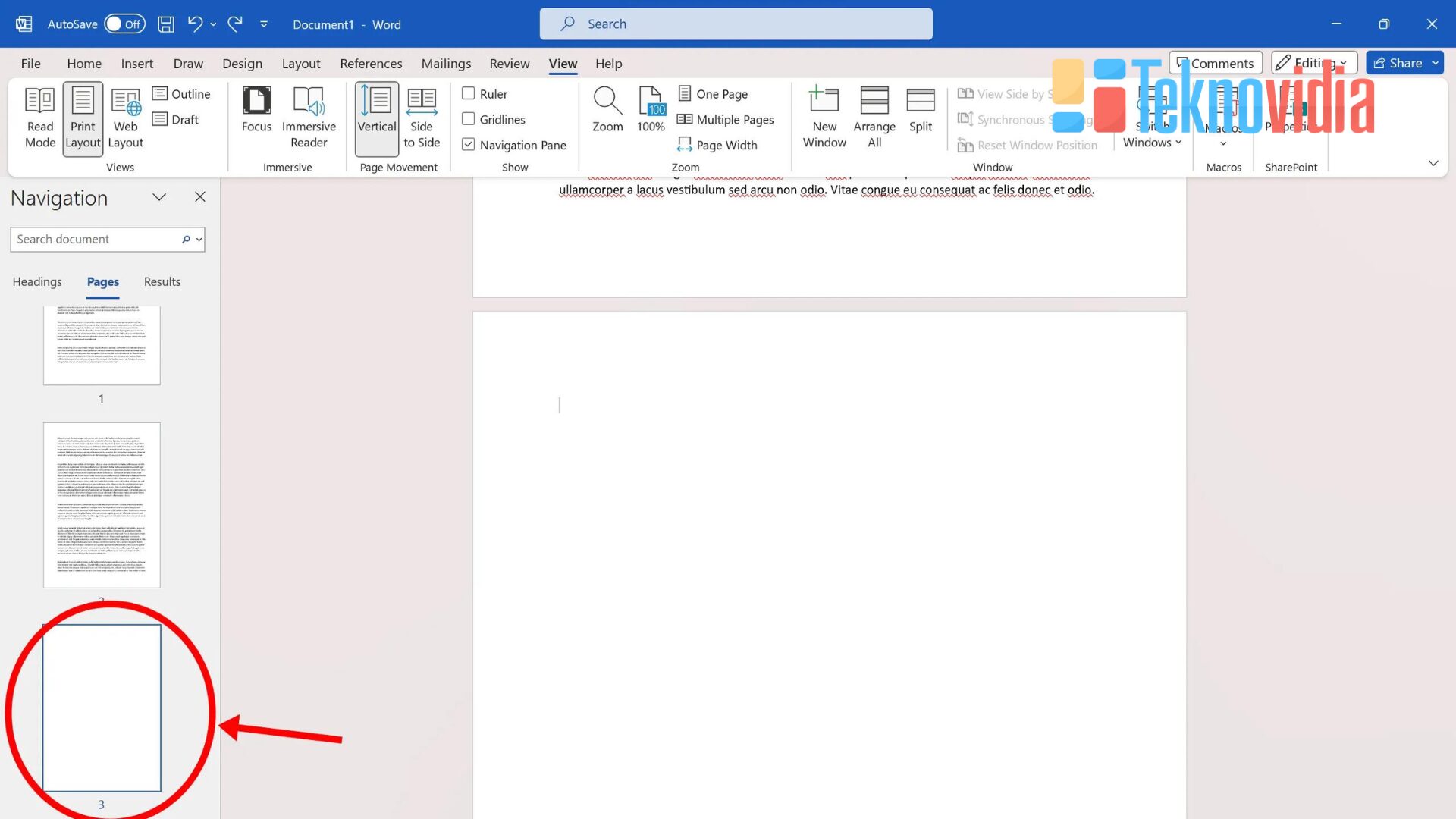
Kamu bisa menghapus halaman yang kosong dengan beberapa cara berikut ini:
1. Menampilkan Tanda-Tanda Paragraph
Cara Menghapus Halaman Kosong Di Word , Tanda-Tanda paragraph ini adalah karakter khusus yang menunjukkan letak spasi, baris baru, dan halaman pada teks. Dengan menampilkan tanda-tanda paragraph, kamu dapat dengan mudah mengidentifikasi elemen-elemen ini dan menentukan sumber masalah halaman kosong.
Caranya adalah dengan mengakses fitur “Show/Hide” yang terdapat di toolbar Word. Berikut adalah langkah-langkahnya:
Buka Dokumen Word:
Pastikan kamu telah membuka dokumen Word yang ingin kamu periksa dan edit.
Temukan Toolbar:
Di bagian atas layar, kamu akan melihat toolbar atau pita menu yang berisi berbagai opsi pengeditan dan format. Cari tombol yang disebut “Show/Hide” atau “Tampilkan/Sembunyikan.”
Klik Tombol “Show/Hide”:
Klik tombol “Show/Hide” untuk mengaktifkan tanda-tanda paragraph. Tombol ini biasanya terlihat seperti simbol ¶. Ketika tombol ini diaktifkan, karakter-karakter yang biasanya tersembunyi, seperti spasi dan baris baru, akan terlihat di dalam dokumen.
Periksa Tanda-tanda Paragraph:
Setelah tanda-tanda paragraph diaktifkan, perhatikan karakter-karakter tambahan yang muncul di dalam teks. Spasi akan ditandai dengan titik-titik, baris baru dengan simbol panah, dan halaman dengan garis horizontal. Ini memungkinkan kamu melihat struktur dokumen secara lebih rinci.
2. Menemukan Karakter Kosong atau Spasi yang Tidak Terlihat
Setelah kamu berhasil menampilkan tanda-tanda paragraph pada dokumen Word, langkah selanjutnya adalah mencari karakter kosong atau spasi yang mungkin menjadi penyebab halaman kosong. Ini penting karena halaman kosong sering kali disebabkan oleh karakter-karakter tidak terlihat ini yang terletak di akhir halaman atau sebelum awal halaman berikutnya. Berikut adalah langkah-langkah untuk menemukan dan menghapus karakter kosong atau spasi yang tidak terlihat:
Periksa di Akhir Halaman:
Jelajahi dokumen kamu dan fokuskan perhatian pada akhir setiap halaman. Tanda-tanda paragraph yang aktif akan membantu kamu melihat karakter-karakter yang mungkin tidak terlihat.
Amati apakah ada karakter spasi atau baris baru yang muncul setelah paragraf terakhir pada halaman tersebut.
Periksa Sebelum Awal Halaman Berikutnya:
Pindah ke awal halaman berikutnya dan periksa apakah ada karakter kosong atau spasi yang muncul sebelum teks dimulai.
Karakter-karakter ini mungkin tersembunyi dan tidak terlihat dalam mode normal, tetapi akan terlihat dengan jelas ketika tanda-tanda paragraph diaktifkan.
Hapus Karakter Tidak Terlihat:
Jika kamu menemukan karakter kosong atau spasi yang tidak diinginkan, sorot karakter tersebut dengan kursor.
Tekan tombol “Delete” pada keyboard atau tekan “Backspace” untuk menghapus karakter tersebut.
Pastikan kamu berada pada mode tanda-tanda paragraph agar dapat melihat dengan jelas karakter-karakter yang dihapus.
Periksa Halaman Berikutnya:
Setelah menghapus karakter tersebut, periksa halaman berikutnya untuk memastikan bahwa tidak ada karakter yang menyebabkan halaman kosong di sana.
Terus perulangan langkah-langkah di atas hingga kamu memeriksa seluruh dokumen.
3. Menggunakan Fungsi Find and Replace
Jika langkah-langkah Cara Menghapus Halaman Kosong Di Word sebelumnya tidak berhasil mengidentifikasi dan menghapus karakter kosong atau spasi yang tidak terlihat, kamu dapat menggunakan fungsi “Find and Replace” pada Microsoft Word. Berikut adalah langkah-langkahnya:
A. Pilih menu “Home” di toolbar:
Mulailah dengan membuka dokumen Word yang sedang kamu edit.
Pergi ke menu “Home” yang terletak di toolbar di bagian atas layar.
B. Klik pada opsi “Replace” (Ganti):
Di dalam menu “Home,” cari dan klik opsi “Replace” atau “Ganti.” Biasanya, ikon ini berupa dua panah melingkar yang menghadap ke bawah.
C. Di kotak “Find what” (Temukan apa), masukkan ^m^p^p:
Setelah kamu memilih “Replace,” akan muncul jendela kecil. Di kotak teks “Find what” (Temukan apa), masukkan teks ^m^p^p.
Kode ^m^p^p merupakan representasi baris baru di Word.
D. Biarkan kotak “Replace with” (Ganti dengan) kosong:
Pastikan kotak “Replace with” (Ganti dengan) tidak diisi dengan teks apa pun. Biarkan kosong.
E. Klik “Replace All” (Ganti Semua):
Setelah mengatur parameter pencarian, klik tombol “Replace All” (Ganti Semua). Tombol ini akan memerintahkan Word untuk mencari semua kemunculan teks ^m^p^p dan menggantinya dengan karakter kosong.
4. Memeriksa Format Halaman
Halaman kosong juga dapat muncul karena pengaturan format halaman yang tidak tepat. Pastikan bahwa tidak ada halaman yang memiliki tinggi yang tidak diinginkan atau margin yang terlalu besar. Untuk memeriksa dan mengubah pengaturan format halaman, gunakan opsi “Layout” di toolbar.
5. Menggunakan Fitur “Show/Hide”
Jika setelah melalui langkah-langkah Cara Menghapus Halaman Kosong Di Word sebelumnya masalah halaman kosong masih belum terpecahkan, kamu dapat menggunakan fitur “Show/Hide” pada Microsoft Word untuk membantu melihat apakah ada karakter atau objek lain yang mungkin tidak terlihat di halaman tersebut. Fitur ini memungkinkan kamu untuk menampilkan elemen-elemen tersembunyi, seperti karakter spasi, baris baru, atau objek lain yang mungkin menjadi penyebab halaman kosong. Berikut adalah langkah-langkahnya:
Aktifkan Mode “Show/Hide”:
Buka dokumen Word yang sedang kamu edit.
Temukan dan klik tombol “Show/Hide” di toolbar. Tombol ini biasanya berbentuk simbol ¶ atau pilcrow.
Aktifkan mode ini untuk menampilkan tanda-tanda paragraph, spasi, dan elemen tersembunyi lainnya.
Periksa Ruang Putih dan Tanda-tanda Paragraph:
Setelah mode “Show/Hide” diaktifkan, perhatikan dengan cermat setiap halaman dalam dokumen Anda.
Periksa ruang putih, karakter spasi, dan tanda-tanda paragraph yang mungkin tidak terlihat dalam mode normal.
Perhatikan Objek Tersembunyi:
Beberapa elemen, seperti gambar atau objek, mungkin disembunyikan di belakang teks atau di lapisan lain.
Periksa apakah ada objek tersembunyi di halaman tersebut yang mungkin memengaruhi tata letak dan menyebabkan halaman kosong.
Edit atau Hapus Elemen Tersembunyi:
Jika kamu menemukan elemen tersembunyi yang mungkin menjadi penyebab halaman kosong, kamu dapat mengedit atau menghapusnya sesuai kebutuhan.
Sorot atau klik elemen tersebut, lalu lakukan perubahan yang diperlukan.
Matikan Mode “Show/Hide” Ketika Selesai:
Setelah kamu selesai mengedit atau menghapus elemen-elemen tersembunyi, matikan mode “Show/Hide” untuk kembali ke tampilan normal.
Baca Juga : Microsoft Word Tidak Bisa Mengetik
Kesimpulan
Menghapus halaman kosong di Microsoft Word dapat menjadi tugas yang cukup sederhana jika kamu tahu langkah-langkah yang tepat. Dengan menggunakan tanda-tanda paragraph, fungsi Find and Replace, dan pemeriksaan format halaman, kamu dapat dengan mudah membersihkan dokumen Word dari halaman yang tidak diinginkan. Semoga panduan Cara Menghapus Halaman Kosong Di Word ini membantu kamu mengatasi masalah halaman kosong dan membuat pengalaman pengeditan dokumen kamu lebih lancar.

