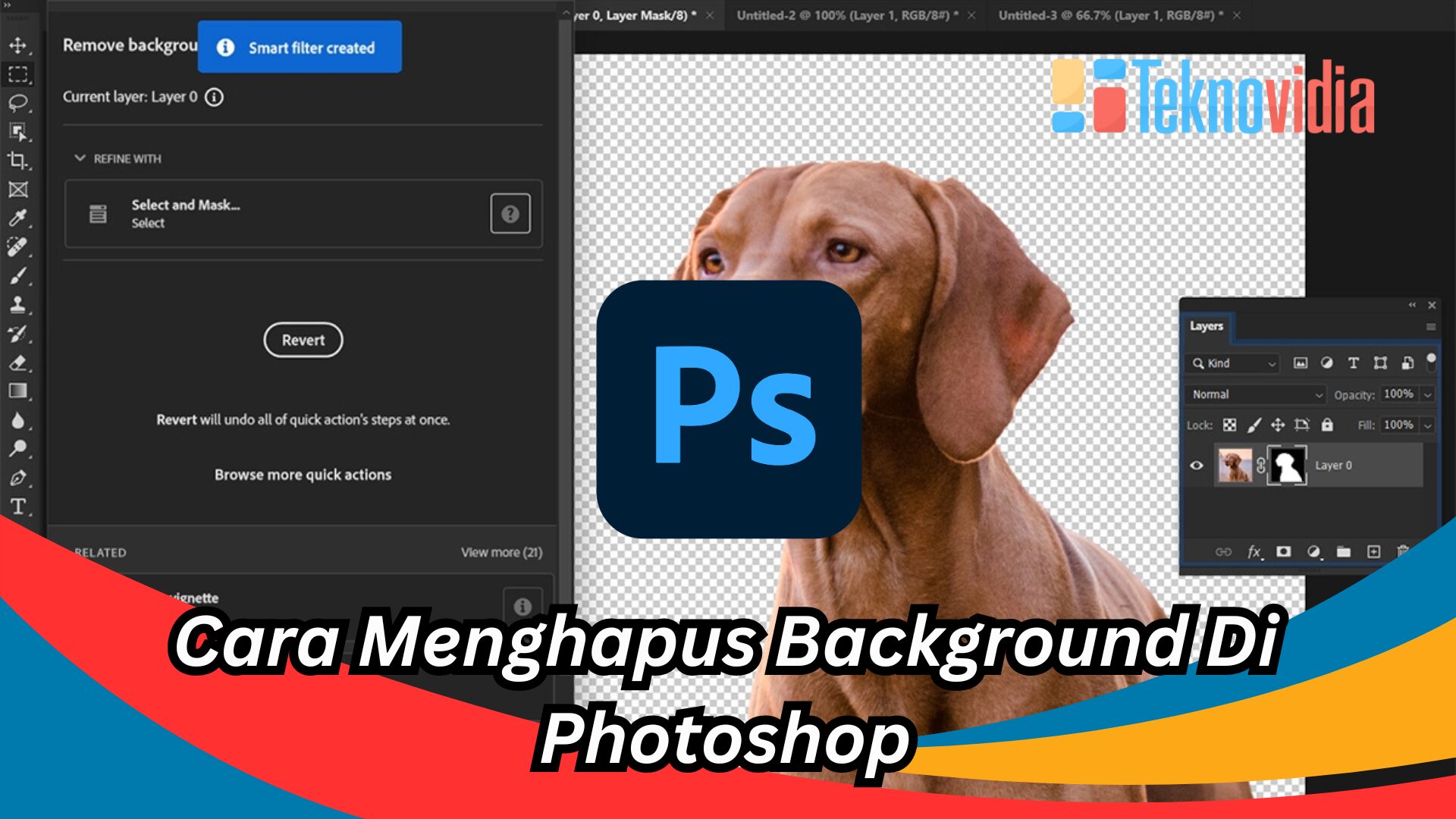teknovidia.com – Cara Menghapus Background Di Photoshop , kamu lagi pengen upgrade tampilan foto kamu jadi lebih keren dan profesional? Pengen banget ganti latar belakang foto kamu dengan gambar lain yang lebih nyambung sama tema atau vibe yang kamu mau? Pengen tau gimana caranya menghilangkan background di Photoshop, aplikasi edit foto yang super hits dan penuh fitur canggih?
Banyak banget cara buat nyisir background di Photoshop, tergantung foto kamu tuh jenisnya dan kualitasnya kayak gimana. Di artikel ini, gue bakal jelasin lima metode yang berbeda yang bisa kamu cobain.
5 Cara Menghapus Background Di Photoshop

Mari kita bahas satu per satu cara-cara untuk menghapus background di photoshop tersebut :
1. Menggunakan Fitur Quick Action
Fitur quick action adalah cara paling simpel buat ngehapus background di Photoshop. Fitur ini baru muncul di versi 2021 Photoshop yang ada di Creative Cloud. Ini ngebahas pake kecerdasan buatan buat otomatis ngilangin objek dari background.
Nih langkah-langkahnya:
Buka foto yang kamu mau background-nya dihilangin di Photoshop.
Klik kanan di layer background, trus pilih “Duplicate Layer”. Kasih nama baru buat layer itu, terus klik OK.
Klik ikon mata di sebelah kiri layer asli buat sembunyiin layer-nya.
Pastiin panel “Properties” terbuka, bisa kamu cari di Window > Properties. kalo udah ada centang, kamu gak perlu klik lagi.
Di panel Layers, klik layer yang baru kamu buat.
Di panel Properties, klik tombol Remove Background yang ada di quick action.
Abis itu, background foto kamu bakal ilang dengan sendirinya. kamu juga bisa atur tampilannya lebih lanjut pake layer mask atau alat seleksi lainnya.
2. Menggunakan Plugin Remove.bg
Plugin remove.bg buat Photoshop adalah jalan pintas buat ngehapus background dari foto yang punya elemen dan pinggiran yang rumit, kayak rambut atau bulu. Plugin ini lebih akurat dan rapi dibandingin alat bawaan Photoshop. Cara pakenya juga gampang banget, tinggal pencet tombol aja.
Ini dia langkah-langkah Cara Menghapus Background Di Photoshop :
Download plugin remove.bg dari laman Adobe Exchange, bisa kamu dapetin secara gratis. kamu juga perlu bikin akun di remove.bg dan beli kredit buat proses gambar.
Setelah plugin remove.bg terinstal, kamu bisa temuin dia di menu tarik-turun Plugins di Photoshop.
Login ke akun remove.bg kamu, terus cari kunci API kamu di dasbor akun.
Buka foto yang bakal kamu hapus background-nya di Photoshop.
Klik Plugins > remove.bg for Adobe Photoshop > Remove Background. Atau kamu bisa pake shortcut Ctrl+Alt+R (Windows) atau Cmd+Option+R (Mac).
Tunggu beberapa detik sampe plugin remove.bg ilangin background foto kamu.
Hasilnya bakal muncul di layer baru yang namanya “remove.bg”. kamu juga bisa pake layer mask buat hapus atau pulihin bagian gambar.
3. Menggunakan Magic Wand Tool
Magic wand tool adalah alat bantu seleksi yang bisa kamu pake buat hapus background di Photoshop. Alat ini nyari area yang punya warna atau kecerahan yang mirip. Cocok buat foto yang background-nya simpel dan beda banget sama objeknya.
Ini langkah-langkahnya:
Buka foto yang bakal kamu hapus background-nya di Photoshop.
Klik magic wand tool di toolbar sebelah kiri. kamu bisa atur tolerance atau toleransi seleksi di panel options di atas. Semakin tinggi nilai tolerance, area yang diseleksi bakal makin lebar.
Klik bagian background yang mau kamu hapus. kamu bisa tekan tombol Shift buat nambahin area seleksi, atau tombol Alt buat ngurangin area seleksi.
Setelah seleksi kamu udah oke, tekan tombol Delete di keyboard buat ilangin background.
kalo kamu pengen nge-save objeknya sebagai gambar transparan, kamu bisa ubah layer background jadi layer biasa. Caranya, klik kanan trus pilih Layer from Background. Kasih nama layer kamu dan klik OK.
4. Menggunakan Background Eraser Tool
Background eraser tool adalah alat penghapus background yang bisa kamu gunain buat hapus background di Photoshop. Alat ini kerjanya ilangin piksel yang warnanya mirip sama yang kamu klik. Bagus buat foto yang background-nya ribet dan nyatu sama objek.
Ini Cara Menghapus Background Di Photoshop :
Buka foto yang bakal kamu hapus background-nya di Photoshop.
Klik background eraser tool di toolbar sebelah kiri. kamu bisa atur ukuran kuas, kekerasan tepi, warna acuan, dan seberapa jauh alat ini ngelakuin penghapusan di panel options di atas.
Klik bagian background yang kamu pengen hapus, terus gerakin kuas mengelilingi objek. Pastiin kamu gak menyentuh objeknya, soalnya alat ini bakal hapusin piksel yang warnanya mirip sama yang kamu klik.
kalo kamu mau nge-save objeknya jadi gambar transparan, kamu bisa ubah layer background jadi layer biasa. Caranya, klik kanan trus pilih Layer from Background. Kasih nama layer kamu dan klik OK.
5. Menggunakan Pen Tool
Pen tool adalah alat vektor yang bisa kamu gunain buat hapus background di Photoshop. Alat ini bikin jalur yang ngikutin bentuk objek kamu. Cocok buat foto yang objeknya berbentuk geometris atau punya tepi yang tajam.
Ini langkah-langkah Cara Menghapus Background Di Photoshop :
Buka foto yang bakal kamu hapus background-nya di Photoshop.
Klik pen tool di toolbar sebelah kiri. kamu bisa atur mode, auto add/delete, dan rubber band di panel options di atas. Mode nentuin jenis jalur yang kamu bikin, auto add/delete nentuin apakah kamu bisa nambah atau kurangin titik anchor otomatis, dan rubber band nentuin apakah kamu bisa liat preview jalur kamu.
Klik di pinggir objek kamu buat titik anchor pertama. Terus, klik lagi di pinggir objek buat titik anchor kedua. kamu bisa ngerubah bentuk jalur dengan ngeret titik anchor. Ulangi langkah ini sampe jalur kamu nyambung dan klik titik anchor pertama buat nutupin jalur.
Setelah kamu bikin jalur, klik kanan di jalur kamu trus pilih Make Selection. kamu bisa atur feather radius atau jarak kabur seleksi. Klik OK buat bikin seleksi dari jalur kamu.
kalo kamu mau hapus background, tekan tombol Ctrl+Shift+I (Windows) atau Cmd+Shift+I (Mac) buat membalik seleksi. Terus, tekan tombol Delete di keyboard buat hapus background.
kalo kamu mau nge-save objeknya jadi gambar transparan, kamu bisa ubah layer background jadi layer biasa. Caranya, klik kanan dan pilih Layer from Background. Kasih nama layer kamu dan klik OK.
Baca Juga : Cara Membuat Gradasi Warna Di Canva
Kesimpulan
Itulah lima Cara Menghapus Background Di Photoshop yang bisa kamu coba. Setiap cara memiliki kelebihan dan kekurangan masing-masing, tergantung pada jenis dan kualitas foto yang kamu miliki. kamu bisa memilih cara yang paling sesuai dengan kebutuhan dan preferensi kamu.