teknovidia.com – Cara Menggabungkan File Word Menjadi Satu , Mungkin kamu pernah mengalami situasi di mana ada beberapa dokumen Word yang memuat bagian yang sama, dan kamu mau menggabungkannya menjadi satu file Word. Misalnya, saat bekerja sama dengan rekan kerja dalam membuat laporan, setiap orang membuat file Word untuk bab yang berbeda.
Atau, mungkin ada beberapa file Word berisi catatan, kutipan, atau referensi yang mau kamu satukan untuk menulis makalah atau esai. Bagaimana cara menggabiungkannya? nah pada artikel ini kita akan memberi caranya.
Berbagai Cara Menggabungkan File Word Menjadi Satu
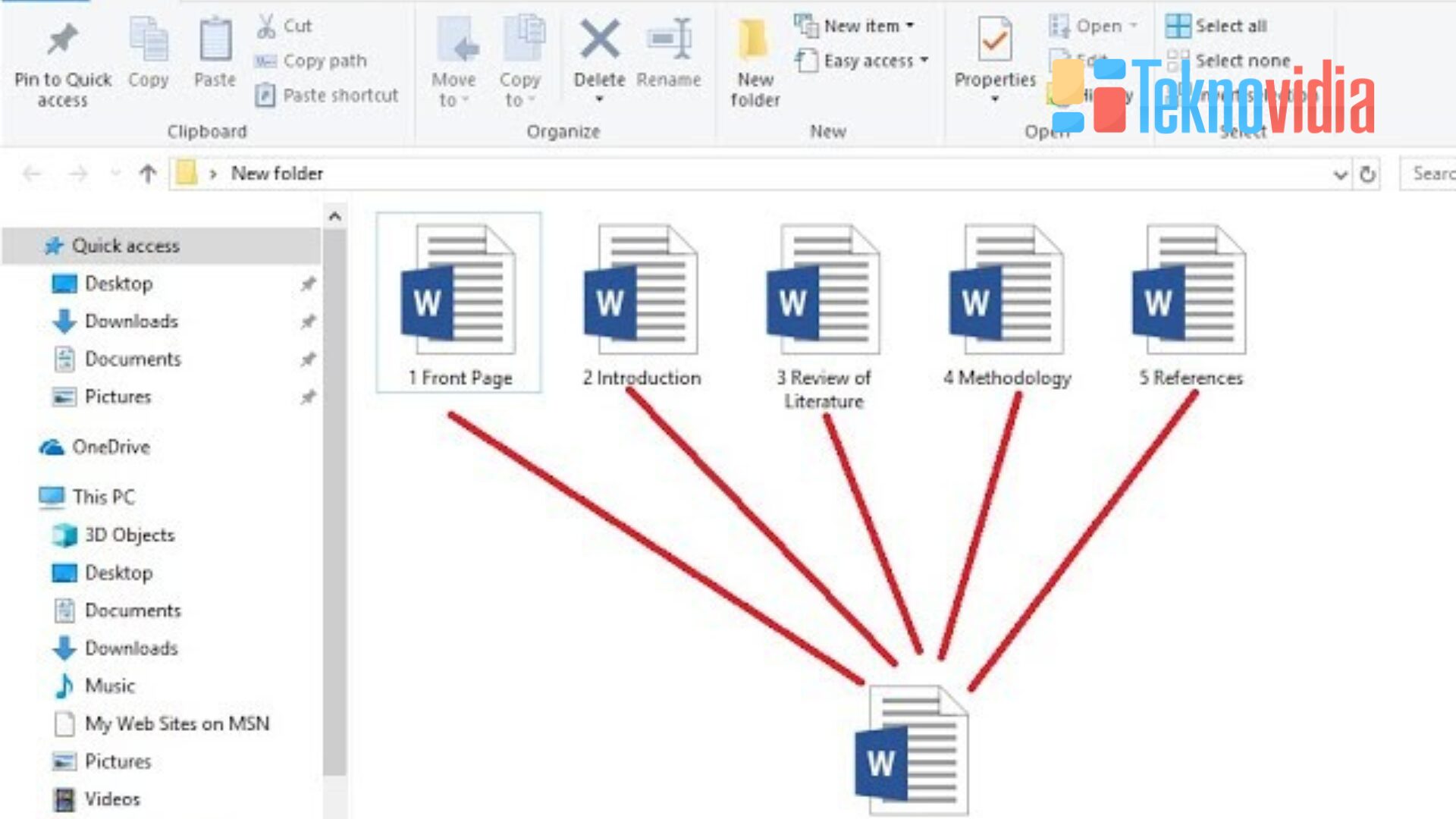
Ada beberapa cara untuk menggabungkan file word menjadi satu, tergantung pada preferensi dan kebutuhan kamu. Berikut adalah beberapa metode yang bisa kamu coba:
1. Menggunakan Fitur Insert Object
Cara Menggabungkan File Word Menjadi Satu dengan Metode ini memungkinkan kamu untuk menyisipkan konten dari satu atau beberapa file Word ke dalam file Word lain sebagai objek. Objek tersebut akan tetap terhubung dengan file asalnya, sehingga apabila terjadi perubahan pada file asli, objek akan diperbarui secara otomatis. Akan tetapi, metode ini juga memiliki beberapa keterbatasan, seperti ukuran file yang lebih besar, dan potensi masalah kompatibilitas atau keamanan.
Berikut adalah langkah-langkah untuk menggunakan metode ini:
Buka file Word yang mau dijadikan file utama atau buat file Word baru apabila mau membuatnya dari awal. Pilih tab Insert di ribbon, lalu klik Object di grup Text.
Dalam kotak dialog Object, buka tab Create from File, kemudian klik Browse untuk mencari file Word yang akan disisipkan.
Setelah memilih file Word, ada dua opsi yang bisa kamu pilih:
Apabila mau menyisipkan file Word sebagai objek yang bisa diedit, centang Display as icon, lalu klik OK. Maka, ikon file Word akan muncul di file utama, dan kamu bisa mengklik dua kali ikon tersebut untuk membuka dan mengedit file Word.
Apabila mau menyisipkan file Word sebagai objek yang hanya bisa ditampilkan, biarkan Display as icon tidak dicentang, lalu klik OK. Isi dari file Word akan muncul di file utama, tetapi tidak bisa diedit secara langsung. Untuk melakukan perubahan, kamu perlu membuka file aslinya.
Ulangi langkah 2-4 untuk menyisipkan file Word lainnya, apabila diperlukan. Terakhir, simpan file utama dengan nama dan lokasi yang diinginkan.
2. Menggunakan Fitur Insert Text from File
Metode ini memungkinkan kamu untuk menyertakan teks dari satu atau beberapa file Word ke dalam file Word lain sebagai teks biasa. Teks tersebut akan berdiri sendiri dan tidak terhubung dengan file aslinya, sehingga apabila terjadi perubahan pada file asli, teks yang telah disisipkan tidak akan ikut diperbarui. Meskipun demikian, metode ini juga menawarkan beberapa keunggulan, seperti ukuran file yang lebih kecil dan tanpa permasalahan terkait kompatibilitas atau keamanan.
Berikut adalah langkah-langkah untuk menggunakan metode ini:
Buka file Word yang mau dijadikan sebagai file utama atau buat file Word baru apabila mau membuatnya dari awal.
Pilih tab Insert di ribbon, lalu klik panah kecil di bawah Object di grup Text. Pilih Text from File dari menu yang muncul, kemudian cari file Word yang akan disisipkan.
Setelah memilih file Word, klik Insert. Teks dari file Word akan tampil di file utama, dan kamu bisa mengeditnya sesuai keinginan.
Ulangi langkah 2-4 untuk menyisipkan file Word lainnya, apabila diperlukan. Terakhir, simpan file utama dengan nama dan lokasi yang diinginkan.
3. Menggunakan Fitur Merge Documents
Dengan metode ini, kamu bisa menggabungkan dua file Word yang memuat perubahan dari pengguna yang berbeda dan memvisualisasikan perbedaan antara keduanya. Pendekatan ini bermanfaat untuk membandingkan serta menyatukan versi yang berbeda dari dokumen yang sama, atau untuk melacak modifikasi yang dilakukan oleh pihak lain.
Berikut adalah langkah-langkah untuk Cara Menggabungkan File Word Menjadi Satu menggunakan metode ini:
Buka file Word yang mau dijadikan sebagai file utama atau buat file Word baru apabila mau membuatnya dari awal.
Pilih tab Review di ribbon, lalu klik Compare di grup Compare.
Pilih Combine dari menu yang muncul, kemudian cari file Word yang akan digabungkan dengan file utama kamu.
Dalam kotak dialog Combine Documents, kamu bisa menentukan nama dan label untuk file Word yang digabungkan, lalu klik OK.
Kamu akan melihat file utama dengan perubahan yang ditandai dari file Word yang digabungkan, dan kamu bisa menerima atau menolak perubahan tersebut sesuai keinginan.
Simpan file utama dengan nama dan lokasi yang diinginkan.
Akhir Kata
Demikianlah artikel yang saya buat tentang Cara Menggabungkan File Word Menjadi Satu. Semoga bermanfaat.
Baca Juga : Cara Menghilangkan Background Di Word
FAQ Tentang Cara Menggabungkan File Word Menjadi Satu
Q: Apa itu file word?
File word adalah jenis file yang dibuat dengan menggunakan program pengolah kata Microsoft Word. File word biasanya memiliki ekstensi .doc atau .docx, dan bisa berisi teks, gambar, tabel, grafik, dan elemen lainnya.
Q: Apa keuntungan dari menggabungkan file word menjadi satu?
Keuntungan dari menggabungkan file word menjadi satu adalah kamu bisa menghemat ruang penyimpanan, memudahkan pengelolaan dokumen, dan meningkatkan kerjasama dengan orang lain.
Q: Apa perbedaan antara menyisipkan file word sebagai objek dan sebagai teks biasa?
Perbedaan antara menyisipkan file word sebagai objek dan sebagai teks biasa adalah jika kamu menyisipkan file word sebagai objek, kamu bisa mengedit file word tersebut secara langsung dari file utama, tetapi ukuran file utama akan menjadi lebih besar. Jika kamu menyisipkan file word sebagai teks biasa, kamu tidak bisa mengedit file word tersebut secara langsung dari file utama, tetapi ukuran file utama akan menjadi lebih kecil.

