teknovidia.com – Cara Mendownload Canva Di Laptop , Canva adalah platform desain grafis yang populer, memungkinkan pengguna untuk membuat desain yang menarik tanpa perlu memiliki keahlian desain profesional. Salah satu keuntungan Canva adalah tersedianya versi desktop yang dapat diunduh dan diinstal di laptop. Artikel ini akan memberikan panduan langkah demi langkah tentang cara mendownload dan menginstal Canva di laptop kamu.
Tips Dan Cara Mendownload Canva Di Laptop
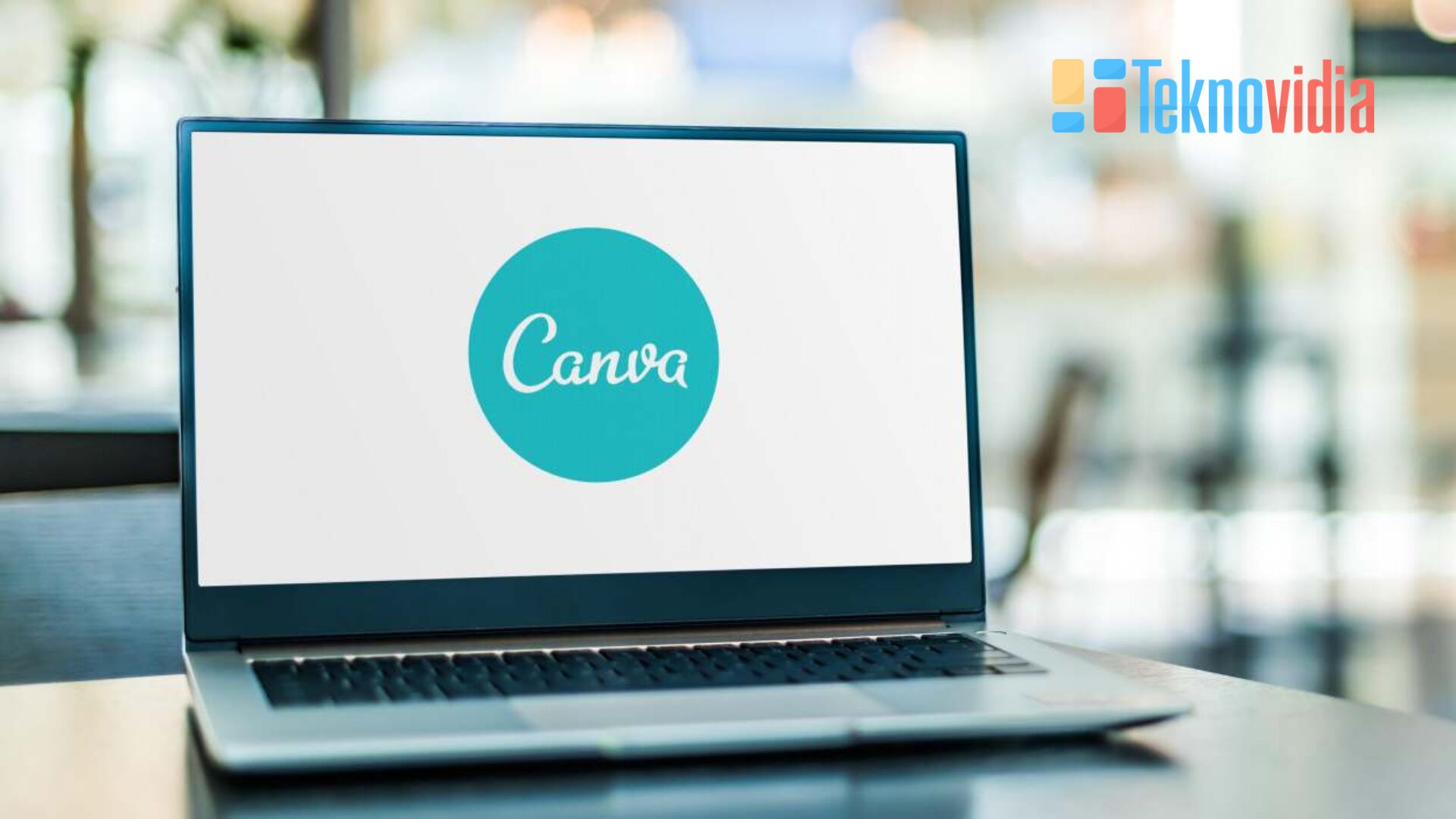
Mendownload Canva di laptop sangat mudah dan tidak memerlukan syarat khusus. Anda hanya perlu mengikuti langkah-langkah berikut ini:
1. Persiapkan Laptop
Canva biasanya dapat diinstal di laptop dengan sistem operasi Windows atau macOS. Untuk memastikan kesiapan laptop kamu, ada beberapa hal yang perlu diperhatikan:
Sistem Operasi:
Pastikan laptop kamu menggunakan salah satu dari dua sistem operasi yang didukung, yaitu Windows atau macOS. Canva tidak secara resmi mendukung sistem operasi selain keduanya, sehingga pastikan laptop kamu memenuhi persyaratan ini.
Spesifikasi Minimum:
Periksa spesifikasi minimum yang dibutuhkan oleh Canva untuk berjalan dengan baik. Ini mencakup hal seperti kecepatan prosesor, jumlah RAM, dan ruang penyimpanan yang dibutuhkan. Meskipun Canva cenderung berjalan dengan baik pada sebagian besar laptop modern, tetapi memastikan spesifikasi minimal terpenuhi akan meningkatkan performa aplikasi.
Koneksi Internet:
Pastikan laptop kamu terhubung dengan koneksi internet yang stabil. Canva memerlukan koneksi internet untuk mengakses sebagian besar fitur dan menyinkronkan proyek kamu dengan akun Canva kamu. Koneksi yang lambat atau tidak stabil dapat menghambat pengalaman pengguna.
Ruang Penyimpanan yang Cukup:
Pastikan laptop kamu memiliki ruang penyimpanan yang cukup untuk mengunduh dan menginstal Canva. Meskipun Canva tidak memerlukan ruang penyimpanan yang sangat besar, memastikan bahwa ada ruang yang cukup akan membantu mencegah masalah saat proses pengunduhan.
2. Kunjungi Situs Resmi Canva
Buka Peramban Web:
Pertama-tama, buka peramban web pilihan kamu di laptop. Peramban yang umum digunakan termasuk Google Chrome, Mozilla Firefox, Safari, atau Microsoft Edge. Pastikan peramban kamu telah diperbarui ke versi terbaru untuk memastikan kompatibilitas yang optimal.
Akses Situs Resmi Canva:
Ketik alamat situs Canva di bilah alamat peramban kamu atau klik tautan berikut: https://www.canva.com/. Ini akan membawa kamu langsung ke halaman utama situs web Canva.
Tombol “Sign Up for Free” atau “Log In”:
Setelah berada di halaman utama Canva, kamu akan melihat dua opsi utama, yaitu “Sign Up for Free” dan “Log In.” Jika kamu belum memiliki akun Canva, klik tombol “Sign Up for Free” untuk membuat akun baru. Jika sudah memiliki akun, klik “Log In” dan masukkan kredensial akun kamu, seperti alamat email dan kata sandi.
Pendaftaran Akun Baru (Jika Diperlukan):
Jika kamu memilih untuk mendaftar, Canva akan meminta beberapa informasi dasar seperti nama, alamat email, dan kata sandi. Isilah informasi yang diperlukan dan ikuti petunjuk pendaftaran. Pastikan untuk menggunakan alamat email yang aktif, karena ini akan menjadi cara kamu masuk ke akun Canva kamu.
Konfirmasi Akun (Jika Diperlukan):
Setelah mendaftar, kamu mungkin perlu mengonfirmasi alamat email kamu. Canva biasanya mengirimkan email verifikasi dengan tautan konfirmasi. Buka email tersebut dan ikuti langkah-langkah konfirmasi yang diberikan.
3. Masuk Ke Akun Canva
Setelah berhasil masuk, kamu akan diarahkan ke dasbor Canva. Di sini, kamu akan menemukan berbagai opsi desain yang dapat diakses secara online. Namun, untuk mendownload versi desktop, cari opsi “Canva for Windows” atau “Canva for Mac” di bagian bawah halaman utama.
Masuk ke Akun Canva:
Setelah kamu berhasil mendaftar atau log in, kamu akan diarahkan langsung ke dasbor Canva. Di sini, kamu akan melihat berbagai fitur dan opsi desain yang dapat diakses secara online.
Dasbor Canva:
Dasbor Canva adalah pusat kontrol tempat kamu dapat membuat dan mengelola berbagai proyek desain. kamu akan melihat opsi untuk membuat desain baru, melanjutkan desain yang telah kamu buat sebelumnya, atau menjelajahi template dan elemen desain lainnya.
Cari Opsi “Canva for Windows” atau “Canva for Mac”:
Untuk mendownload versi desktop Canva, arahkan perhatian kamu ke bagian bawah halaman utama atau temukan opsi yang mencantumkan “Canva for Windows” atau “Canva for Mac.” Biasanya, informasi ini dapat ditemukan di bagian bawah halaman utama atau di bagian yang menawarkan aplikasi desktop.
Klik Opsi yang Sesuai dengan Sistem Operasi Anda:
Jika kamu menggunakan laptop dengan sistem operasi Windows, klik opsi “Canva for Windows.” Jika kamu menggunakan sistem operasi macOS, klik opsi “Canva for Mac.” Ini akan membawa kamu ke halaman atau tautan yang secara khusus menyediakan versi desktop Canva untuk sistem operasi yang kamu gunakan.
4. Pilih Versi Sesuai Sistem Operasi
Klik pada opsi yang sesuai dengan sistem operasi laptop kamu. Jika menggunakan Windows, klik “Canva for Windows,” dan jika menggunakan Mac, klik “Canva for Mac.” Ini akan memulai proses pengunduhan otomatis.
Pilih Versi Canva yang Sesuai:
Setelah kamu menemukan opsi “Canva for Windows” atau “Canva for Mac” di bagian bawah halaman utama Canva, klik pada opsi yang sesuai dengan sistem operasi laptop kamu. Pastikan untuk memilih opsi yang benar agar proses pengunduhan sesuai dengan sistem operasi yang digunakan.
Klik Tombol “Download” atau Opsi Serupa:
Setelah memilih versi Canva yang sesuai, cari tombol “Download” atau opsi serupa yang akan memulai proses pengunduhan. Klik pada tombol tersebut untuk mengaktifkan pengunduhan otomatis.
Tunggu Selesai Pengunduhan:
Setelah mengklik tombol “Download,” kamu akan melihat tampilan kemajuan pengunduhan. Tunggu hingga proses pengunduhan selesai. Waktu yang diperlukan untuk menyelesaikan pengunduhan dapat bervariasi tergantung pada kecepatan koneksi internet kamu dan ukuran file instalasi Canva.
Simpan File Instalasi:
Setelah pengunduhan selesai, file instalasi Canva akan disimpan di direktori yang telah ditentukan oleh pengaturan browser kamu atau akan muncul opsi untuk menyimpan file. Pastikan untuk menyimpan file instalasi ini di lokasi yang mudah diakses, seperti folder “Downloads” di laptop kamu.
5. Tunggu Selesai Pengunduhan
Setelah mengklik opsi yang sesuai, tunggu hingga proses pengunduhan selesai. Waktu ini akan bervariasi tergantung pada kecepatan koneksi internet kamu dan ukuran file instalasi Canva.
6. Instal Canva Di Laptop
Setelah pengunduhan selesai, buka file instalasi Canva. Langkah-langkah instalasi dapat bervariasi tergantung pada sistem operasi laptop kamu. Ikuti panduan instalasi yang muncul di layar untuk menyelesaikan proses instalasi.
7. Buka Canva dan Mulai Mendesain
Setelah berhasil diinstal, buka aplikasi Canva di laptop kamu. Masukkan kredensial akun Canva kamu, dan kamu siap untuk mulai mendesain dengan berbagai fitur dan template yang ditawarkan oleh Canva.
Baca Juga : Cara Mendapatkan Canva Pro Gratis
Kesimpulan
Mendownload dan menginstal Canva di laptop kamu adalah langkah yang mudah dan cepat. Dengan akses ke platform desain grafis yang kuat ini, kamu dapat membuat berbagai desain kreatif tanpa perlu keahlian desain profesional. Dengan mengikuti panduan ini, kamu akan dapat memanfaatkan Canva dengan mudah dan memperluas kemampuan desain kamu. Selamat mencoba!

