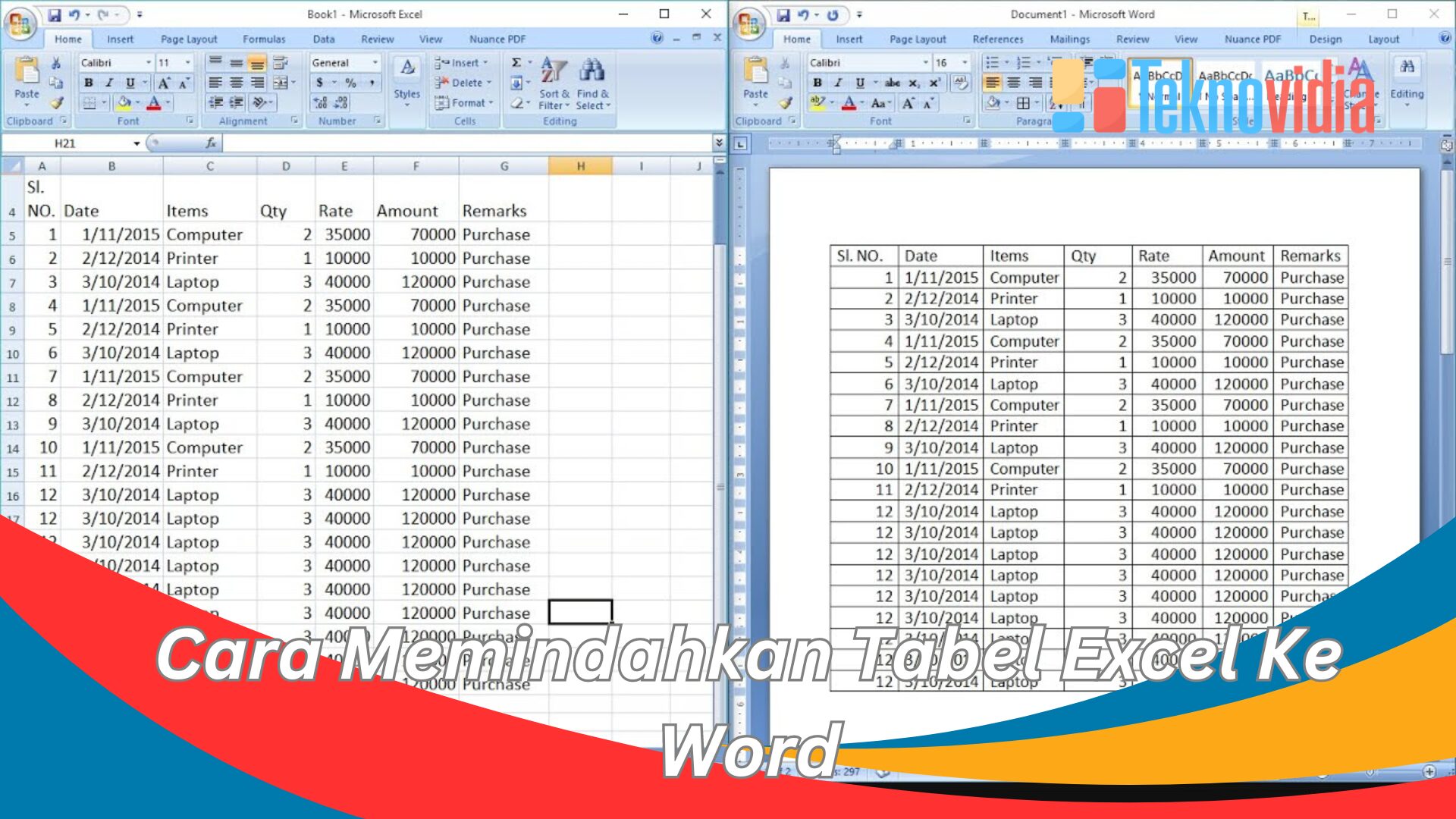teknovidia.com – Cara Memindahkan Tabel Excel Ke Word , Kamu mungkin sering memakai tabel excel untuk mengolah data, menghitung rumus, atau membuat grafik. Tabel excel memang sangat berguna untuk berbagai keperluan, namun terkadang kamu perlu memasukkan tabel excel ke dalam dokumen word, misalnya untuk membuat laporan, makalah, atau presentasi. Bagaimana caranya?
Dalam artikel ini, saya akan menjelaskan tiga cara untuk memindahkan tabel excel ke word, yaitu dengan memakai fitur copy dan paste, insert object, dan export as PDF. Saya juga akan memberikan langkah-langkah dan tips untuk masing-masing cara tersebut, sehingga kamu bisa memilih cara yang paling sesuai dengan kebutuhan Anda.
3 Cara Memindahkan Tabel Excel Ke Word
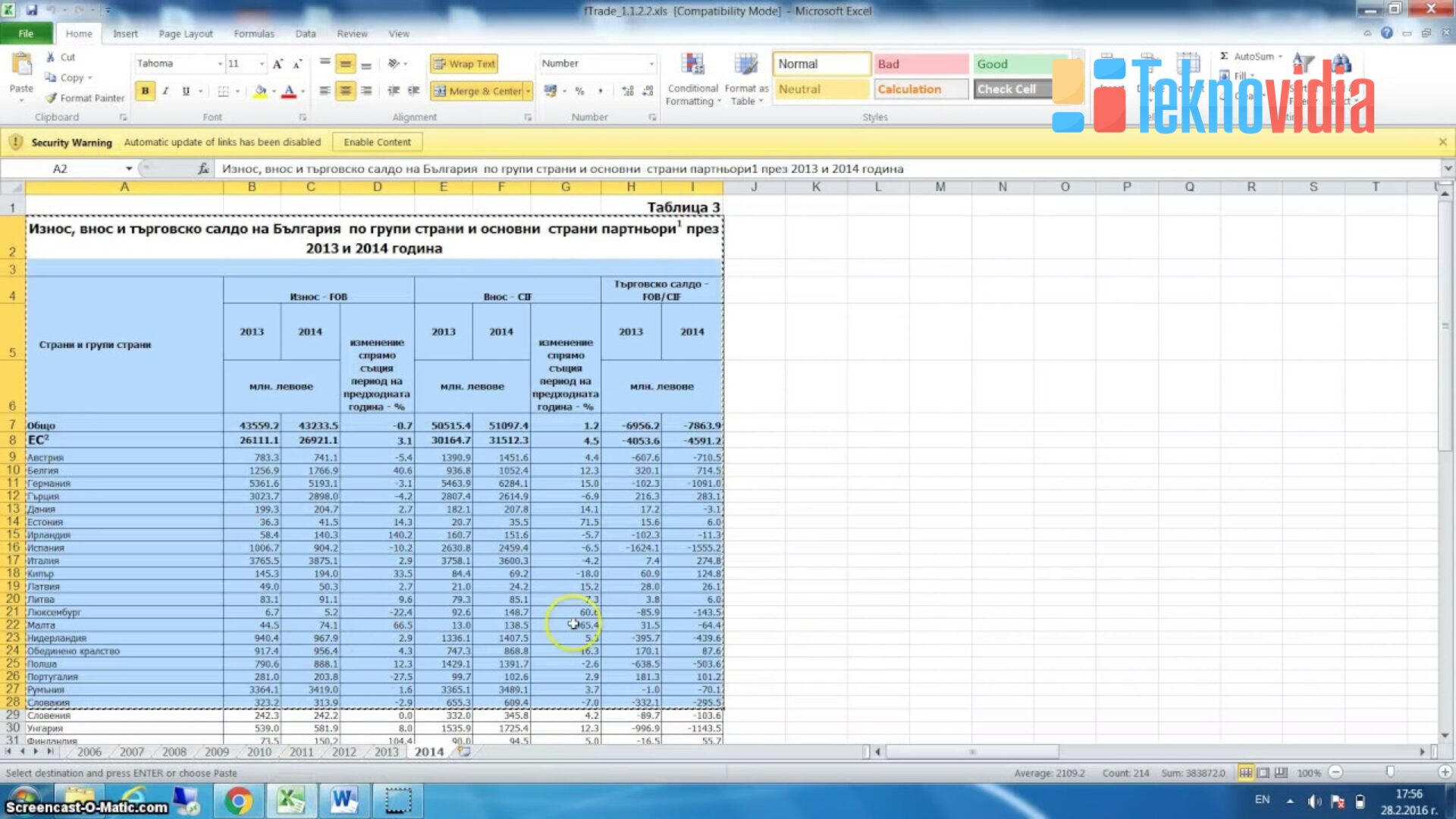
Ada beberapa cara untuk memindahkan tabel excel ke word, yaitu:
1. Copy Dan Paste
Cara yang paling mudah dan cepat adalah dengan memakai fitur copy dan paste. Langkah-langkahnya adalah sebagai berikut:
Membuka file excel yang berisi tabel yang ingin dipindahkan.
Kamu bisa membuka file excel dari folder tempat kamu menyimpannya, atau dari aplikasi excel yang ada di komputer Anda.
Memilih seluruh tabel atau bagian tabel yang ingin dipindahkan.
Kamu bisa memilih seluruh tabel dengan menekan tombol Ctrl+A di keyboard, atau dengan menyeret mouse dari sudut kiri atas tabel ke sudut kanan bawah tabel. kamu juga bisa memilih bagian tabel dengan menyeret mouse dari sel mana saja di dalam tabel ke sel lainnya. Sel yang dipilih akan berwarna biru.
Menyalin tabel ke clipboard.
Clipboard adalah tempat penyimpanan sementara di komputer Anda, yang bisa menyimpan data yang kamu salin atau potong. kamu bisa menyalin tabel ke clipboard dengan menekan tombol Ctrl+C di keyboard, atau dengan mengklik kanan pada tabel dan memilih Copy dari menu yang muncul.
Membuka file word yang ingin ditambahkan tabel.
Kamu bisa membuka file word dari folder tempat kamu menyimpannya, atau dari aplikasi word yang ada di komputer Anda.
Menempelkan tabel dari clipboard ke file word.
Kamu bisa menempelkan tabel dengan menekan tombol Ctrl+V di keyboard, atau dengan mengklik kanan di tempat yang ingin ditempatkan tabel dan memilih Paste dari menu yang muncul. Tabel akan muncul di file word sesuai dengan ukuran dan format asalnya.
menyesuaikan ukuran, posisi, dan format tabel sesuai keinginan.
Kamu bisa merubah ukuran tabel dengan menyeret penkamu di sudut atau sisi tabel. kamu bisa merubah posisi tabel dengan menyeret tabel ke tempat yang kamu inginkan. kamu bisa merubah format tabel dengan memakai tab Layout dan Design di bawah Table Tools. Tab ini akan muncul ketika kamu mengklik pada tabel. kamu bisa merubah warna, garis, gaya, teks, dan lain-lain dari tabel dengan memakai opsi yang ada di tab ini.
2. Insert Object
Cara lain yang bisa digunakan adalah dengan memakai fitur insert object. Langkah-langkahnya adalah sebagai berikut:
Membuka file word yang ingin ditambahkan tabel.
Kamu bisa membuka file word dari folder tempat kamu menyimpannya, atau dari aplikasi word yang ada di komputer Anda.
Menambahkan objek ke file word.
Objek adalah elemen yang bisa berisi data dari aplikasi lain, seperti excel, powerpoint, pdf, dan lain-lain. kamu bisa menambahkan objek dengan mengklik tab Insert, lalu mengklik Object di grup Text. Akan muncul kotak dialog Object.
Memilih file excel yang berisi tabel yang ingin dipindahkan.
Kamu bisa memilih file excel dengan mengklik tab Create from File, lalu mengklik Browse untuk mencari file excel di folder komputer Anda. Setelah kamu menemukan file excel, klik Insert untuk memilihnya.
Memilih opsi Link to file.
Opsi ini akan membuat tabel yang kamu tambahkan ke file word tetap terhubung dengan file excel asalnya, sehingga perubahan yang kamu lakukan pada file excel akan terlihat juga pada file word. Jika kamu tidak ingin tabel terhubung, biarkan opsi ini tidak dicentang.
Menambahkan tabel ke file word.
Kamu bisa menambahkan tabel dengan mengklik OK pada kotak dialog Object. Tabel akan muncul di file word sesuai dengan ukuran dan format asalnya.
Menyesuaikan ukuran, posisi, dan format tabel sesuai keinginan.
Kamu bisa merubah ukuran tabel dengan menyeret penkamu di sudut atau sisi tabel. kamu bisa merubah posisi tabel dengan menyeret tabel ke tempat yang kamu inginkan. kamu bisa merubah format tabel dengan memakai tab Layout dan Design di bawah Table Tools. Tab ini akan muncul ketika kamu mengklik pada tabel. kamu bisa merubah warna, garis, gaya, teks, dan lain-lain dari tabel dengan memakai opsi yang ada di tab ini.
3. Export as PDF
Cara ketiga yang bisa digunakan adalah dengan memakai fitur export as PDF. Langkah-langkahnya adalah sebagai berikut:
Buka file excel yang berisi tabel yang ingin dipindahkan.
Pilih seluruh tabel atau bagian tabel yang ingin dipindahkan dengan menekan tombol Ctrl+A atau dengan menyeret mouse.
Klik tab File, lalu klik Export.
Pilih opsi Create PDF/XPS Document, lalu klik Create PDF/XPS.
Beri nama file PDF, lalu klik Publish untuk menyimpan file PDF yang berisi tabel.
Buka file word yang ingin ditambahkan tabel.
Klik tab Insert, lalu klik Pictures di grup Illustrations.
Cari file PDF yang berisi tabel, lalu klik Insert untuk menambahkan tabel ke file word.
Sesuaikan ukuran, posisi, dan format tabel sesuai keinginan dengan memakai tab Format di bawah Picture Tools.
Akhir Kata
Demikian penjelasan saya tentang cara memindahkan tabel excel ke word dengan memakai fitur export as PDF. Semoga membantu!