Teknovidia.com–Cara Memindahkan File dari iPhone ke Laptop Windows 10-iPhone adalah salah satu smartphone yang populer di dunia. Banyak orang yang menggunakan iPhone untuk berbagai keperluan, seperti berkomunikasi, mengambil foto, mendengarkan musik, dan lain-lain. Namun, terkadang kita perlu memindahkan file dari iPhone ke laptop Windows 10, misalnya untuk membuat cadangan, mengedit, atau berbagi. Bagaimana cara memindahkan file dari iPhone ke laptop Windows 10 dengan mudah dan aman? Simak ulasan berikut ini.
Langkah-langkah Memindahkan File dari iPhone ke Laptop Windows 10
Ada beberapa cara yang bisa kita gunakan untuk memindahkan file dari iPhone ke laptop Windows 10, yaitu:
Menggunakan Kabel USB
Cara pertama yang bisa kita gunakan adalah dengan menggunakan kabel USB. Kabel USB adalah alat yang paling umum dan mudah untuk menghubungkan iPhone dengan laptop Windows 10. Berikut adalah langkah-langkahnya:
- Unduh dan instal iTunes pada laptop Windows 10 Anda. iTunes adalah aplikasi resmi dari Apple yang bisa digunakan untuk mengelola file iPhone. Anda bisa mengunduh iTunes dari situs web resmi Apple
- Hubungkan iPhone dengan laptop Windows 10 menggunakan kabel USB. Pastikan kabel USB yang Anda gunakan adalah kabel yang asli atau berkualitas baik.
- Buka iTunes dan tunggu hingga iPhone terdeteksi. Jika muncul pesan “Trust This Computer” di iPhone, pilih “Trust” atau “Izinkan”.
- Pilih ikon iPhone di pojok kiri atas iTunes. Anda akan melihat berbagai opsi untuk memindahkan file, seperti Musik, Foto, Video, Buku, Podcast, dan lain-lain.
- Pilih opsi yang sesuai dengan jenis file yang ingin Anda pindahkan. Misalnya, jika Anda ingin memindahkan foto, pilih opsi “Foto”.
- Centang kotak “Sinkronkan Foto” dan pilih sumber foto yang ingin Anda pindahkan, misalnya “Foto” atau “Album”.
- Pilih folder tujuan di laptop Windows 10 Anda dengan mengklik tombol “Ubah”.
- Klik tombol “Terapkan” di pojok kanan bawah untuk memulai proses pemindahan file.
- Tunggu hingga proses selesai dan cabut kabel USB dengan aman.
Menggunakan Aplikasi Pihak Ketiga
Cara kedua yang bisa kita gunakan adalah dengan menggunakan aplikasi pihak ketiga. Aplikasi pihak ketiga adalah aplikasi yang dibuat oleh pengembang selain Apple yang bisa digunakan untuk memindahkan file dari iPhone ke laptop Windows 10. Beberapa aplikasi pihak ketiga yang populer adalah:
AnyTrans
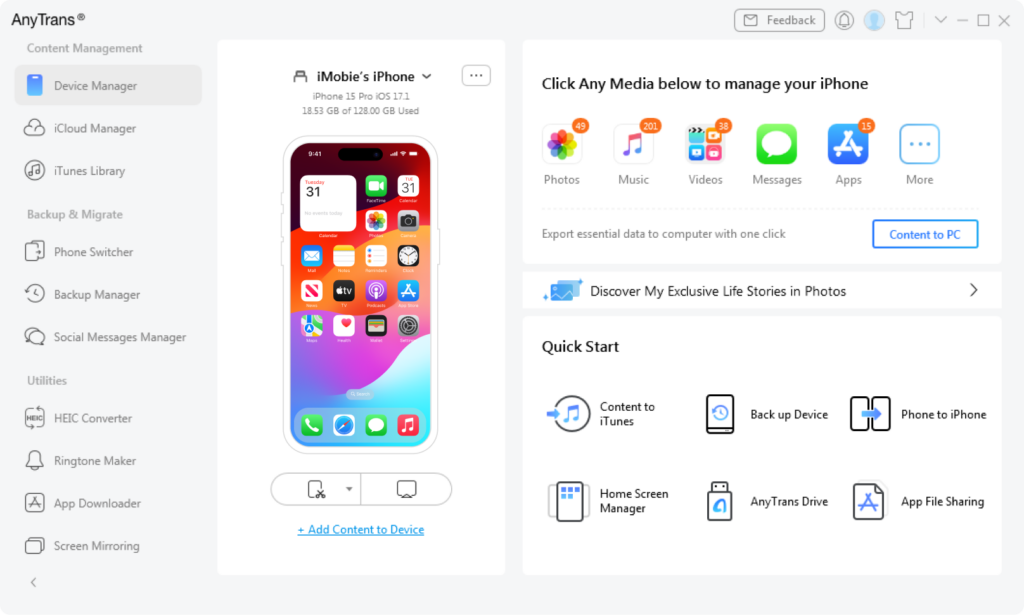
AnyTrans adalah aplikasi yang bisa digunakan untuk memindahkan file dari iPhone ke laptop Windows 10 dengan cepat dan mudah. Anda bisa mengunduh AnyTrans dari situs web resmi AnyTrans atau [klik link ini]. Berikut adalah langkah-langkahnya:
- Unduh dan instal AnyTrans pada laptop Windows 10 Anda.
- Sambungkan iPhone dengan laptop Windows 10 menggunakan kabel USB.
- Jalankan AnyTrans dan pilih opsi “Device Manager”.
- Pilih konten yang ingin Anda pindahkan, misalnya foto, musik, atau video.
- Pilih folder tempat Anda ingin menyimpan file tersebut di laptop Windows 10 Anda.
- Klik tombol “Start Transfer” untuk memulai proses pemindahan file.
- Tunggu hingga proses selesai dan cabut kabel USB dengan aman.
Share It
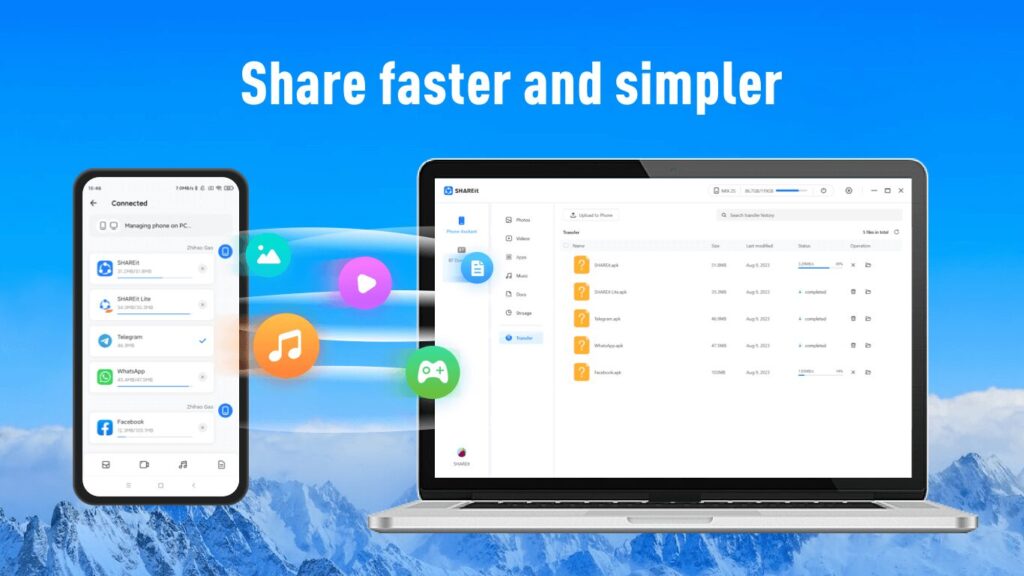
ShareIt adalah aplikasi yang bisa digunakan untuk memindahkan file dari iPhone ke laptop Windows 10 tanpa menggunakan kabel USB. ShareIt menggunakan koneksi WiFi untuk mengirim dan menerima file. Anda bisa mengunduh ShareIt dari [App Store] untuk iPhone dan dari [situs web resmi ShareIt] untuk laptop Windows 10. Berikut adalah langkah-langkahnya:
- Instal ShareIt di dalam iPhone dan laptop Windows 10 Anda.
- Aktifkan hotspot iPhone dan hubungkan koneksi laptop Windows 10 Anda ke hotspot iPhone Anda.
- Buka aplikasi ShareIt iPhone dan ketuk tombol “Send”.
- Pilih file yang ingin Anda kirimkan. (Jangan tekan OK dulu).
- Buka aplikasi ShareIt laptop Windows 10 dan klik tombol “Receive”.
- Pilih iPhone Anda dari daftar perangkat yang tersedia.
- Ketuk tombol “OK” di iPhone Anda untuk mengirim file.
- Tunggu hingga proses selesai dan matikan hotspot iPhone Anda.
Kesimpulan
Memindahkan file dari iPhone ke laptop Windows 10 bisa dilakukan dengan beberapa cara, yaitu menggunakan kabel USB, menggunakan aplikasi pihak ketiga, atau menggunakan layanan cloud. Setiap cara memiliki kelebihan dan kekurangan masing-masing. Anda bisa memilih cara yang paling sesuai dengan kebutuhan dan kenyamanan Anda. Semoga artikel ini bermanfaat dan selamat mencoba.
FAQ ( Frequently Asked Question)
Berikut adalah beberapa pertanyaan yang sering ditanyakan oleh pengguna terkait dengan cara memindahkan file dari iPhone ke laptop Windows 10:
- Apakah saya perlu menginstal iTunes untuk memindahkan file dari iPhone ke laptop Windows 10? Ya, Anda perlu menginstal iTunes untuk memindahkan file dari iPhone ke laptop Windows 10 menggunakan kabel USB. iTunes adalah aplikasi resmi dari Apple yang bisa digunakan untuk mengelola file iPhone.
- Apakah saya bisa memindahkan file dari iPhone ke laptop Windows 10 tanpa menggunakan kabel USB? Ya, Anda bisa memindahkan file dari iPhone ke laptop Windows 10 tanpa menggunakan kabel USB dengan menggunakan aplikasi pihak ketiga, seperti ShareIt, atau menggunakan layanan cloud, seperti iCloud, Google Drive, atau Dropbox.
- Apakah saya bisa memindahkan file dari iPhone ke laptop Windows 10 secara otomatis? Ya, Anda bisa memindahkan file dari iPhone ke laptop Windows 10 secara otomatis dengan menggunakan layanan cloud, seperti iCloud, Google Drive, atau Dropbox. Anda perlu mengaktifkan fitur sinkronisasi di iPhone dan laptop Windows 10 Anda agar file Anda selalu terbaru di kedua perangkat.
- Apakah saya bisa memindahkan file dari iPhone ke laptop Windows 10 dengan cepat? Kecepatan pemindahan file dari iPhone ke laptop Windows 10 tergantung pada beberapa faktor, seperti ukuran file, kualitas koneksi, dan jenis aplikasi yang digunakan. Secara umum, menggunakan kabel USB akan lebih cepat daripada menggunakan WiFi atau layanan cloud.
- Apakah saya bisa memindahkan file dari iPhone ke laptop Windows 10 dengan aman? Keamanan pemindahan file dari iPhone ke laptop Windows 10 tergantung pada beberapa faktor, seperti keaslian kabel USB, kepercayaan aplikasi pihak ketiga, dan kebijakan privasi layanan cloud. Secara umum, Anda harus memastikan bahwa Anda menggunakan kabel USB yang asli atau berkualitas baik, aplikasi pihak ketiga yang terpercaya, dan layanan cloud yang memiliki enkripsi dan perlindungan data yang baik.

