teknovidia.com – Cara Membuat Video Slow Motion Di Canva , di Canva, ada fitur keren banget nih buat bikin video jadi gerakan lambat atau slow motion. Jadi, kamu bisa dapetin efek dramatis dan bikin rekaman kamu lebih nge-hits, gitu. Detail-detail yang biasanya kelewat juga bisa kamu tunjukin ke penonton, lho.
Gampang banget, bro! Gue bakal jelasin cara bikin video slow motion di Canva tanpa ribet. kamu gak perlu download atau install aplikasi apa-apa, tinggal buka aja di browser web kamu, pake akun Canva.
kamu bisa pake video sendiri atau pilih dari koleksi video gratis yang Canva sediain, asik kan? Yuk, langsung aja kita cek gimana caranya!
Tips Dan Cara Membuat Video Slow Motion Di Canva
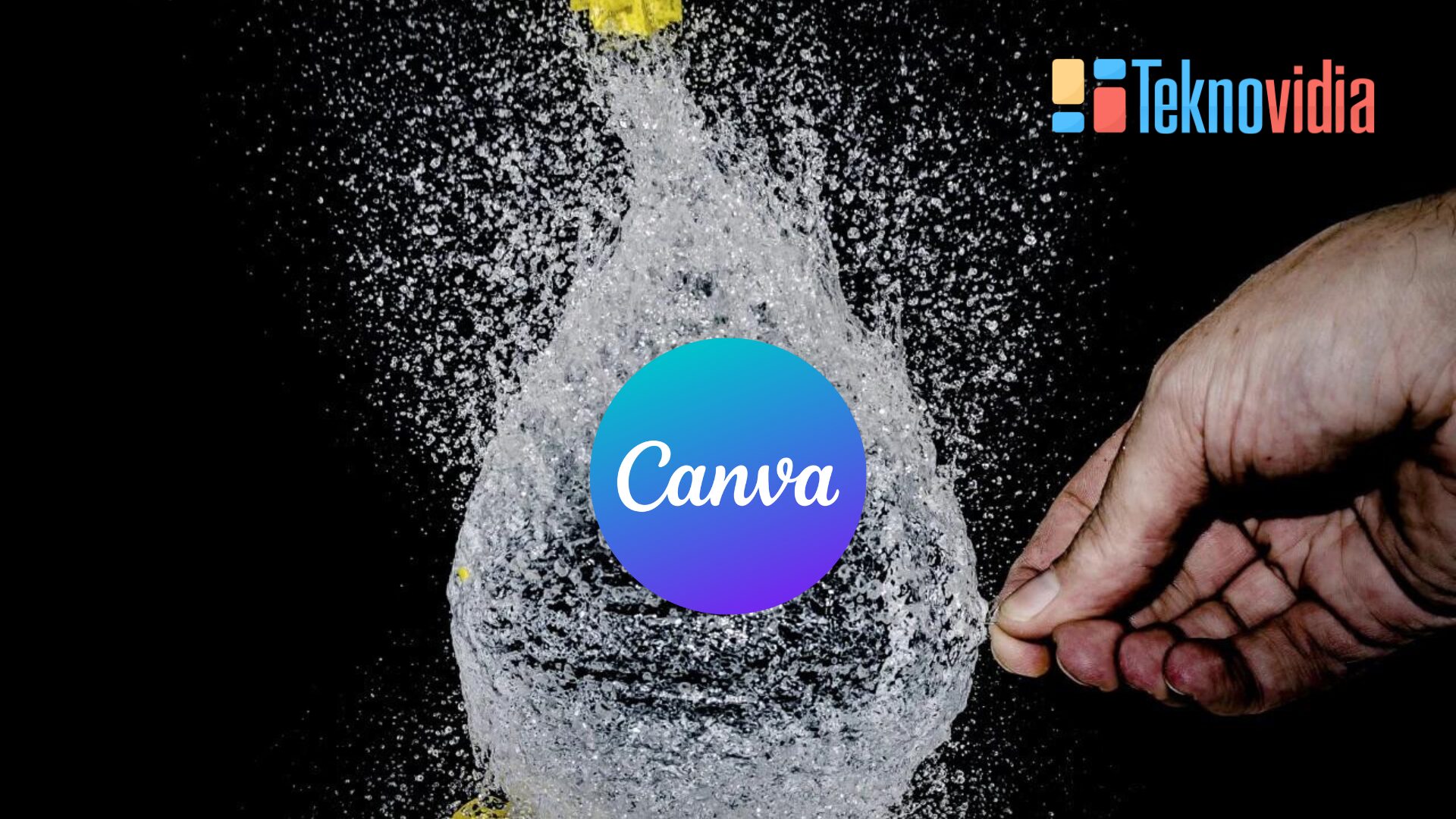
Berikut Langkah-langkah yang bisa kalian terapin untuk menghasilkan video slow motion!
1. Buka Canva
Cek Canva di app atau buka lewat browser buat nyobain gratisan fitur editor video gerakan lambat. kalo kamu belum punya akun Canva, bikin aja dulu secara gratis pake email, Facebook, atau Google kamu. Gampang banget!
2. Pilih Template Atau Mulai Dari Awal
Abis kamu masuk ke Canva, kamu bisa pilih template video yang udah siap pakai atau start proyek baru dari nol. Buat bikin video slow motion, saran gue, mending kamu pilih template yang durasinya setidaknya 10 detik. Cari aja template video dengan kata kunci kaya “video”, “slow motion”, “drama”, atau “efek”.
3. Unggah Video Atau Pilih Dari Koleksi Canva
Setelah kamu pilih template videonya, selanjutnya kamu bisa nge-upload video sendiri atau pilih dari video gratis yang Canva punya. Buat ngunggah videomu, klik tu tombol “Unggah media” di sebelah kiri layar, terus pilih file videonya dari komputer kamu. Pastiin aja kalo format videonya didukung sama Canva, kaya MP4, MOV, atau GIF.
Kalo kamu milih video dari koleksi Canva, klik tab “Elemen” di sebelah kiri layar, trus pilih kategori “Video”. kamu bisa cari video yang match sama tema atau gaya kamu pake kotak pencarian di atas. Atau, kamu juga bisa saring video berdasarkan warna, orientasi, atau durasinya.
4. Seret Dan Letakkan video di timeline
Cara Membuat Video Slow Motion Di Canva , Pas udah nemuin videonya yang kamu mau, tarik aja videonya ke timeline di bawah layar. kamu bisa atur posisi, ukuran, dan durasi videonya pake alat-alat yang ada di timeline. kalo kamu mau nambahin atau ngilangin klip videonya, tinggal pencet tombol “+” dan “-“.
5. Memperlambat Video
Buat memperlambat videonya, klik aja videonya di timeline, terus klik ikon “Kecepatan” di sebelah kanan layar. Nanti kamu bakal liat slider buat atur kecepatan videonya dari 0,25x sampe 4x. Geser ke kiri buat memperlambat videonya, atau geser ke kanan buat ngasih kecepatan. kamu bisa liat pratinjau videonya juga, tinggal pencet tombol “Putar” di tengah layar.
6. Menambahkan Efek, Filter, Musik, Atau Teks
Cara Membuat Video Slow Motion Di Canva , Setelah memperlambat videonya, kamu bisa nambahin efek keren, filter, musik, atau teks buat bikin videonya makin kece dan pro. Caranya, klik aja tab-tab yang cocok di sebelah kiri layar buat akses fitur-fitur keren itu.
Berikut adalah beberapa fitur yang dapat kamu gunakan:
Efek:
Kamu bisa nambahin sentuhan keren buat videomu dengan klik tab “Efek”. Pilih aja dari berbagai efek, kayak fade, slide, zoom, atau glitch. Durasi dan intensitas efek bisa kamu atur sendiri pake slider setelah kamu milih efek.
Filter:
Nge-boost tampilan videomu dengan klik tab “Filter”. Pilih dari berbagai opsi filter, misalnya vintage, noir, sepia, atau pop. Buat filternya makin sesuai, kamu bisa atur kecerahan, kontras, dan saturasi pake slider setelah kamu milih filter.
Musik:
Biar makin asik, tambahin suara atau musik di videomu lewat tab “Musik”. kamu bisa pilih dari koleksi musik gratis Canva atau nge-upload lagu sendiri. Volume, potong-potong, dan campur-aduk musik bisa diatur lewat alat-alat di timeline.
Teks:
Biar videonya makin jelas, tambahin teks atau judul pake tab “Teks”. Pilih gaya teks, font, warna, atau ukuran yang kamu suka. Atur posisi, rotasi, dan jarak teksnya pake alat-alat yang ada di layar.
7. Simpan Dan Bagikan Video
Setelah kamu selesai edit videomu, simpen dan share videonya gampang banget. Buat nyimpen, klik tombol “Unduh” di pojok kanan atas, terus pilih format yang kamu mau, kaya MP4, GIF, atau PDF. kamu juga bisa pilih kualitas videonya, ada standar, tinggi, sampe ultra tinggi.
Buat ngeshare videomu, pencet tombol “Bagikan” di pojok kanan atas, trus pilih opsi yang kamu suka, kayak email, sosmed, atau link. kamu juga bisa kopi kode semat buat ngepasang videomu di website atau blog kamu.
Akhir Kata
Demikianlah Cara Membuat Video Slow Motion Di Canva dengan mudah dan cepat. Semoga artikel ini bermanfaat dan selamat mencoba!
Baca Juga : Cara Membuat Video Slowmo Di TikTok
FAQ Cara Membuat Video Slow Motion Di Canva
Q: Apakah saya bisa menggunakan video slow motion yang saya buat di Canva untuk keperluan komersial?
A: Ya, kamu bisa menggunakan video slow motion yang kamu buat di Canva untuk keperluan komersial, asalkan kamu mematuhi syarat dan ketentuan penggunaan Canva. kamu juga harus memastikan bahwa kamu memiliki hak untuk menggunakan video, musik, atau elemen lain yang kamu gunakan di video kamu.
Q: Apakah saya bisa mengedit video slow motion yang saya buat di Canva di aplikasi lain?
A: Ya, kamu bisa mengedit video slow motion yang kamu buat di Canva di aplikasi lain, asalkan kamu menyimpan video kamu dalam format yang didukung oleh aplikasi tersebut. Misalnya, kamu bisa menyimpan video kamu dalam format MP4 untuk mengeditnya di Adobe Premiere Pro atau iMovie.
Q: Apakah saya bisa membuat video slow motion di Canva dengan menggunakan ponsel atau tablet?
A: Ya, kamu bisa membuat video slow motion di Canva dengan menggunakan ponsel atau tablet, asalkan kamu menggunakan aplikasi Canva untuk Android atau iOS. kamu juga bisa mengakses Canva melalui browser web di ponsel atau tablet kamu, tetapi fitur-fitur tertentu mungkin tidak tersedia atau berfungsi dengan baik.
Q: Apakah ada batasan ukuran atau durasi video yang bisa saya buat di Canva?
A: Tidak, tidak ada batasan ukuran atau durasi video yang bisa kamu buat di Canva. Namun, kamu harus memperhatikan kapasitas penyimpanan dan kecepatan internet kamu saat mengunggah atau mengunduh video kamu. kamu juga harus mempertimbangkan tujuan dan audiens video kamu saat menentukan ukuran dan durasi video kamu.

