teknovidia.com – Cara Membuat Tulisan Melengkung Di Photoshop , Teknik yang kerap digunakan oleh para desainer adalah menciptakan tulisan yang berbentuk melengkung, menambahkan sentuhan artistik dan keunikan pada desain mereka. Melalui Adobe Photoshop, kamu memiliki kesempatan untuk menggali lebih dalam dalam ekspresi kreativitas dengan mengintroduksi efek melengkung pada teks.
Mari kita eksplorasi bersama langkah-langkahnya untuk menciptakan tulisan yang tak hanya memiliki makna, tetapi juga memperoleh dimensi visual yang memukau dan estetis yang menawan.
Tips Cara Membuat Tulisan Melengkung Di Photoshop
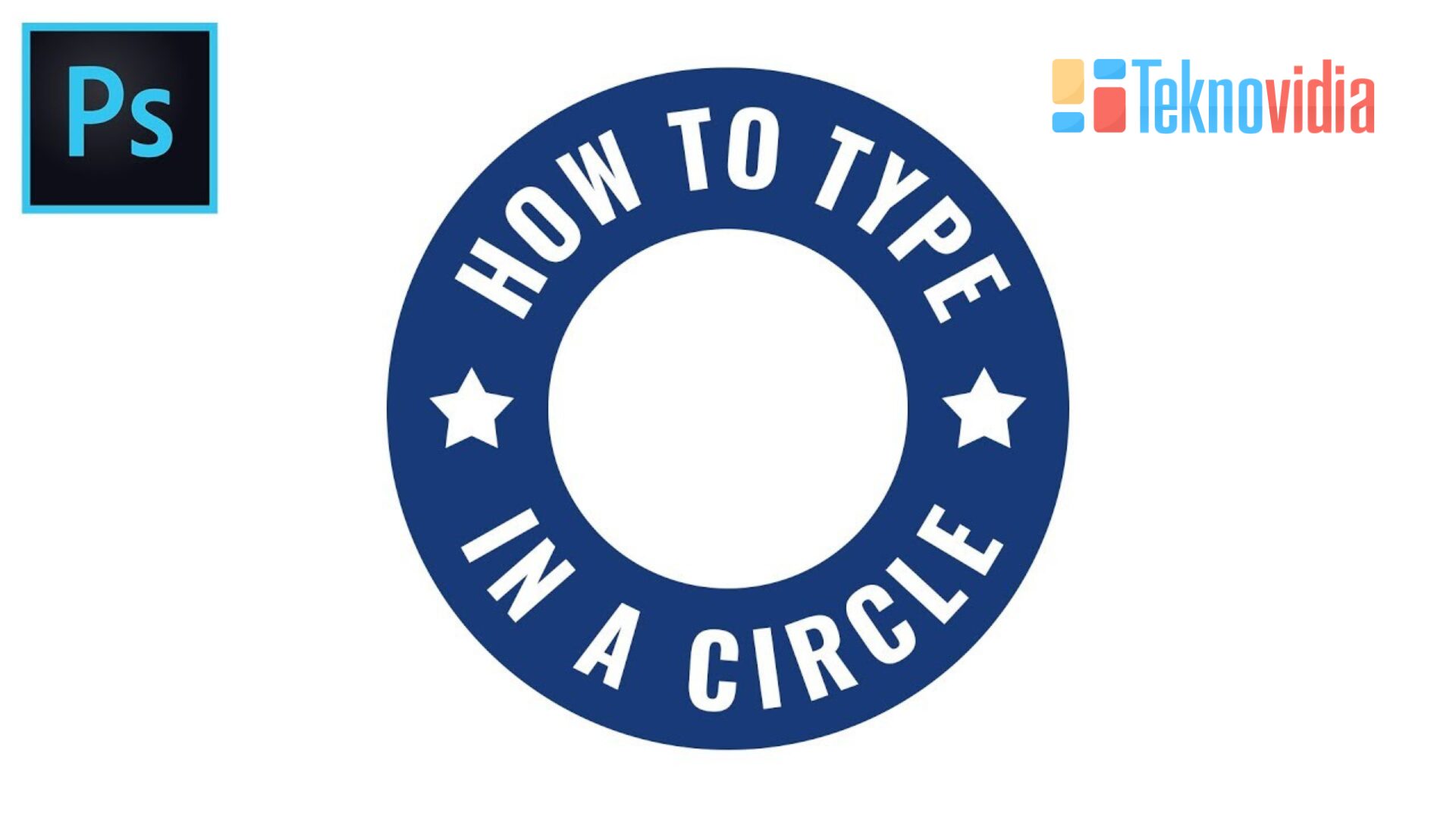
Berikut adalah langkah-langkah yang bisa kamu ikuti untuk membuat tulisan melengkung pada photoshop :
1. Buka Adobe Photoshop Dan Mulai Proyek Baru
Langkah pertama yang esensial dalam Cara Membuat Tulisan Melengkung Di Photoshop adalah membuka Adobe Photoshop di perangkat komputer kamu. Setelah berhasil masuk ke dalam aplikasi, langkah selanjutnya adalah memulai proyek baru. kamu dapat melakukan ini dengan membuka menu “File” yang terletak di bagian atas layar, kemudian memilih opsi “New” dari menu dropdown yang muncul.
Setelah memilih “New,” akan muncul jendela dialog di mana kamu dapat menentukan dimensi dan resolusi proyek sesuai dengan kebutuhan kamu. Dalam langkah ini, kamu memiliki fleksibilitas untuk mengatur ukuran dan resolusi yang sesuai dengan tujuan desain, apakah itu untuk keperluan cetakan atau media digital.
Pastikan untuk memilih pengaturan yang paling cocok dengan keperluan desain kamu. Setelah selesai, kamu cukup klik tombol “OK” untuk menginisiasi proyek baru kamu.
2. Pilih Alat Teks (T)
Dalam proyek yang telah kamu buat, pilihlah alat teks dengan mengeklik ikon huruf “T” yang terdapat di panel alat Photoshop. Ikon ini ditempatkan di bagian kiri layar dan memberikan akses cepat kepada beragam alat teks yang dapat digunakan.
3. Tentukan Font dan Ukuran
Cara Membuat Tulisan Melengkung Di Photoshop , Setelah kamu memilih alat teks, navigasilah ke panel karakter yang terletak di bagian atas layar. Di dalamnya, kamu memiliki opsi untuk menentukan jenis huruf yang ingin kamu gunakan untuk tulisan kamu. Adobe Photoshop menyajikan berbagai macam font yang dapat dieksplorasi sesuai dengan gaya desain yang diinginkan. Selain itu, sesuaikan ukuran teks dengan memilih nilai yang sesuai dengan kebutuhan proyek kamu.
4. Buat Teks
Klik pada area kerja proyek kamu untuk mulai membuat teks. Ketikkan kata atau kalimat yang ingin kamu ubah menjadi melengkung. Pastikan untuk menyesuaikan letak dan posisi teks agar sesuai dengan desain secara keseluruhan.
5. Buka Panel Teks
Apabila panel teks belum terbuka, kamu dapat membukanya dengan menuju menu “Window” dan memilih opsi “Character” dari menu drop-down. Panel karakter akan memberikan akses penuh kepada berbagai pengaturan teks, termasuk opsi untuk menciptakan tulisan dengan efek melengkung.
6. Atur Warp Text
Dalam panel teks, carilah ikon yang menyerupai huruf “T” yang melengkung atau tulisan “Create Warped Text.” Klik pada ikon tersebut untuk membuka jendela dialog yang memungkinkan kamu untuk mengatur efek melengkung pada teks.
7. Pilih Bentuk Melengkung
Setelah membuka jendela “Warp Text,” kamu akan menemukan berbagai opsi melengkung seperti Arch, Bulge, dan Arc. Pilihlah opsi yang paling sesuai dengan konsep desain yang kamu inginkan. Menjelajahi opsi-opsi ini dapat memberikan variasi yang menarik pada efek melengkung pada tulisan kamu.
8. Sesuaikan Distorsi
Langkah kedelapan dalam Cara Membuat Tulisan Melengkung Di Photoshop adalah menyesuaikan distorsi dengan memanfaatkan pegangan kontrol yang muncul di sekitar teks. kamu dapat menggeser pegangan tersebut ke arah yang diinginkan untuk mengubah distorsi dan mengatur sejauh mana melengkungnya tulisan. Tindakan ini memungkinkan kamu mencapai efek melengkung yang sesuai dengan keinginan desain kamu.
9. Terapkan Perubahan
menerapkan perubahan yang telah kamu lakukan pada melengkung. Setelah kamu merasa puas dengan penyesuaian yang telah dilakukan, klik tombol “OK” untuk mengaplikasikan perubahan pada teks. Sebuah pratinjau akan ditampilkan di area kerja, memungkinkan kamu untuk melihat efek melengkung secara langsung sebelum mengonfirmasi perubahan tersebut.
10. Simpan dan Selesaikan
Untuk melakukan ini, klik “File” di bagian atas layar, lalu pilih opsi “Save” atau “Save As” dari menu dropdown. Pilih format file yang sesuai, tentukan lokasi penyimpanan, dan berikan nama file yang relevan. Penting untuk menyimpan pekerjaan kamu secara teratur selama proses desain untuk menghindari kehilangan data yang mungkin terjadi.
Tips Tambahan Cara Membuat Tulisan Melengkung Di Photoshop
1. Eksplorasi Opsi Lain
Ketika kamu memasuki dunia melengkungkan tulisan di Photoshop, jangan ragu untuk menjelajahi berbagai opsi yang ditawarkan oleh perangkat lunak ini. Selain bentuk melengkung standar seperti Arch, Bulge, dan Arc, Photoshop juga menyediakan opsi kustom yang memungkinkan kamu membuat bentuk melengkung yang unik sesuai dengan visi kreatif kamu. Bermain-main dengan opsi ini dapat membuka pintu bagi desain yang lebih eksklusif dan menarik.
2. Kombinasikan dengan Efek Lain
Agar tulisan melengkung kamu semakin mencolok, pertimbangkan untuk mengombinasikannya dengan efek-efek lain yang tersedia di Photoshop. Misalnya, tambahkan bayangan lembut untuk memberikan dimensi atau aplikasikan gradasi warna untuk menciptakan efek visual yang lebih menarik. Dengan menggabungkan berbagai elemen ini, kamu dapat menciptakan desain yang lebih kompleks dan memukau.
3. Praktekkan dan Eksperimen
Seperti dalam banyak hal, praktek membuat sempurna. Jangan ragu untuk terus berlatih dan bereksperimen dengan berbagai font, ukuran, dan opsi melengkung yang ada. Dengan melakukan eksperimen, kamu dapat menemukan kombinasi yang paling sesuai dengan gaya desain kamu. Ini juga memberi kamu kesempatan untuk mengeksplorasi kreativitas kamu tanpa batasan, sehingga kamu dapat menghasilkan tulisan melengkung yang benar-benar unik.
Baca Juga : Cara Menghilangkan Objek Di Photoshop
Akhir Kata
Dengan memahami langkah-langkah Cara Membuat Tulisan Melengkung Di Photoshop di atas, kamu dapat menambahkan elemen desain yang menarik dan kreatif ke proyek Photoshop kamu.

