teknovidia.com – Cara Membuat Template Powerpoint Dengan Photoshop , PowerPoint emang jago banget buat bikin presentasi yang keren dan professional, tapi coba deh bayangin kalo kamu bisa bikin template PowerPoint kamu sendiri yang lebih kreatif dan beda dari yang lain. Nah, nih, Photoshop bisa jadi senjata rahasia kamu buat ngebuat template PowerPoint yang unik dan sesuai banget sama tema presentasi kamu!
Jadi, begini, guys. Photoshop tuh nggak cuma buat edit gambar aja, tapi juga bisa jadi jurus andalan buat kamu yang pengen bikin desain PowerPoint yang kece abis. Dengan berbagai fitur dan alat di Photoshop, kamu bisa ngerancang template PowerPoint yang bener-bener personal dan sesuai dengan selera kamu.
Apa aja yang bisa kamu lakuin pake Photoshop buat template PowerPoint? Mulai dari bikin background yang eye-catching, sampe nambahin elemen grafis yang bikin presentasi kamu makin hidup. Plus, dengan Photoshop, kamu bisa bikin template PowerPoint yang bener-bener sesuai sama vibe dan mood presentasi kamu.
Langkah-Langkah Cara Membuat Template Powerpoint Dengan Photoshop
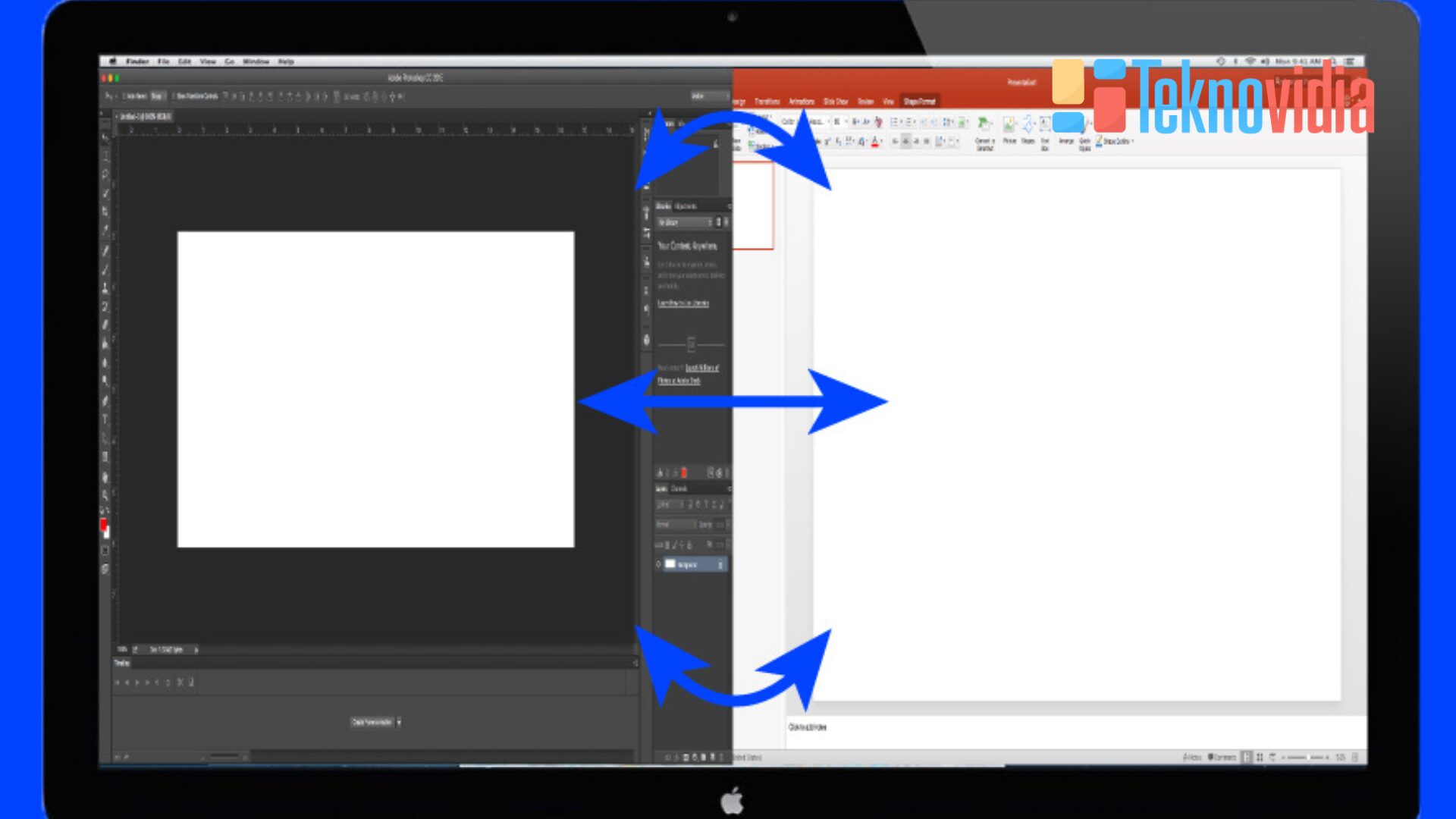
Berikut adalah langkah-langkah cara membuat template PowerPoint dengan Photoshop:
1. Membuat Dokumen Baru Di Photoshop
Langkah pertama buat bikin template PowerPoint keren pake Photoshop tuh kita harus bikin dokumen baru yang sesuai sama ukuran slide PowerPoint yang kamu mau. Biasanya, ukuran standar slide PowerPoint itu 16:9 atau 4:3. Nah, kamu bisa pilih ukuran ini di menu File > New, atau tekan Ctrl+N di keyboard.
Abis itu, kamu masukin ukuran lebar dan tinggi dokumen kamu dalam pixel, misalnya 1280 x 720 pixel buat ukuran 16:9 yang lagi kekinian. Tapi inget ya, kamu bisa customize sesuai selera kamu. kamu juga bisa atur resolusi, mode warna, dan kasih nama dokumen sesuai mood kamu.
Jadi, kamu nggak harus stuck sama ukuran dan settingan yang biasa-biasa aja. Bebas ekspresi, bro! Bikin dokumen yang nge-representasiin vibe dan style presentasi kamu.
2. Mendesain Template Di Photoshop
Sekarang kita masuk ke langkah kedua yang nggak kalah seru, yaitu nge-design template PowerPoint kamu pake Photoshop! Pake berbagai alat dan fitur keren yang ada, kayak shape, text, sampe brush yang bikin desain kamu makin mantap.
Jadi, kamu bisa nambahin elemen-elemen yang match sama tema presentasi kamu. Sesuaikan warna dan font yang bikin brand kamu keliatan makin kece. Kalo kamu mau nambahin gambar, gunain fitur Place di Photoshop. Fitur ini keren banget, karena bisa nambahin gambar tanpa merusak ukuran dan resolusi gambar aslinya.
kamu juga bisa ubah-ubah ukuran dan posisi gambar sesuai keinginan kamu. Pake alat Transform buat bikin gambar kamu sesuai sama konsep dan layout slide PowerPoint yang kamu impikan.
3. Menyimpan Template Sebagai File PSD
Jadi, setelah kamu ngerasa puas dengan hasil akhir template PowerPoint kamu yang kamu buat pake Photoshop, selanjutnya kamu harus save itu sebagai file PSD alias Photoshop Document.
File PSD tuh kaya semacam magic file yang bisa nyimpen semua informasi dan lapisan yang kamu pakai di Photoshop. Jadi, kalo nanti kamu mau edit atau nge-tweak template kamu, kamu bisa balik lagi ke PSD ini tanpa kehilangan kualitas gambar. Praktis banget, kan?
Caranya gampang, bro. Tinggal pilih menu File > Save As, atau tekan Ctrl+Shift+S di keyboard. Terus, pilih format PSD dan kasih nama yang keren sesuai sama template kamu. Nanti, file PSD ini bakal jadi partner setia kamu buat ngedit template PowerPoint kamu sesuka hati!
4. Membuka PowerPoint Dan Menambahkan Template
Kita lanjut ke langkah keempat yang seru abis. Kita bakal bawa hasil karya keren yang udah kamu bikin di Photoshop ke dalam PowerPoint, nih.
Pertama-tama, buka PowerPoint kamu. Trus, buat nambahin template yang udah kamu buat, kamu bisa klik menu Design > Themes. Nah, di situ, kamu bisa klik tombol Customize Colors yang ada di bawah jendela. Keren, kan?
Di tab Slide Background, klik tombol Browse buat nyari file PSD yang udah kamu simpen sebelumnya. Abis itu, tinggal klik Open, dan template kamu bakal nambah sendiri ke slide PowerPoint kamu. Gampang banget, kan?
Trus, kalo kamu mau pake template ini di slide lain, kamu bisa ulangin langkah ini buat setiap slide yang kamu mau pake template tersebut.
5. Menambahkan Konten Dan Menyimpan Presentasi
Kita udah sampai di langkah kelima nih, yang paling krusial buat bikin presentasi kamu makin cetar! Sekarang, saatnya nambahin konten yang bener-bener nge-representasiin isi presentasi kamu. kamu bisa nambahin teks, gambar, grafik, tabel, atau apa aja yang kamu butuhin buat nyampaikan pesan kamu dengan maksimal.
Kalo kamu suka bebas dan kreatif, jangan ragu-ragu buat nambahin elemen-elemen unik yang bisa bikin presentasi kamu lebih memorable. Liat kebutuhan presentasi kamu, dan atur tata letak serta transisi slide sesuai selera kamu.
Abis kamu puas nambahin konten, jangan lupa save presentasi kamu dengan cara klik menu File > Save atau tekan Ctrl+S di keyboard. Penting banget, bro, biar usaha dan kreativitas kamu nggak sia-sia.
Dan kalo kamu mau, kamu juga bisa ekspor presentasi kamu ke format lain yang kamu butuhin, misalnya PDF atau video. Caranya gampang, tinggal klik menu File > Export dan pilih format yang kamu mau.
Baca Juga : Cara Membuat Tabel Di Photoshop
Akhir Kata
Demikian artikel yang saya buat tentang cara membuat template PowerPoint dengan Photoshop. Semoga artikel ini bermanfaat dan dapat membantu Anda membuat presentasi yang lebih kreatif dan unik. Terima kasih

