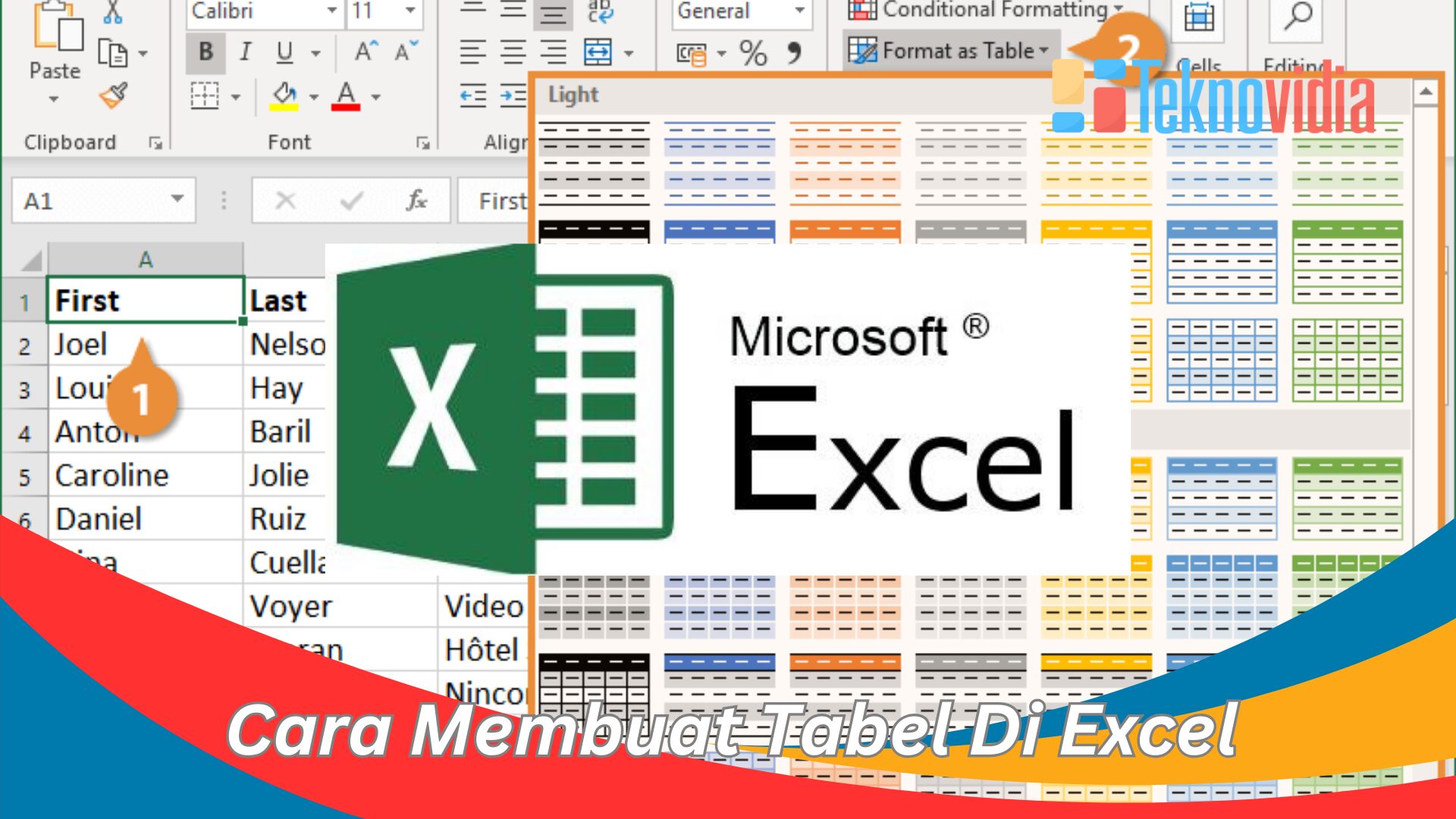teknovidia.com – Cara Membuat Tabel Di Excel, Microsoft Excel salah satu program dari Microsoft Office yang sering dipake buat mengolah data. Ada banyak fitur di dalamnya, kayak rumus, grafik, pivot table, dan sebagainya. Nah, salah satu fitur yang bermanfaat buat nge-grupin dan analisis data, namanya tabel.
Jadi, tabel ini tuh kumpulan sel yang punya format dan desain yang seragam, plus punya trik-trik ekstra, kayak filter, sortir, dan total. Dengan tabel, nyusun dan manajemen data jadi lebih simpel, dan laporan yang kamu bikin bisa jadi lebih kece dan menarik.
Cara Membuat Tabel Di Excel Dengan 2 Cara
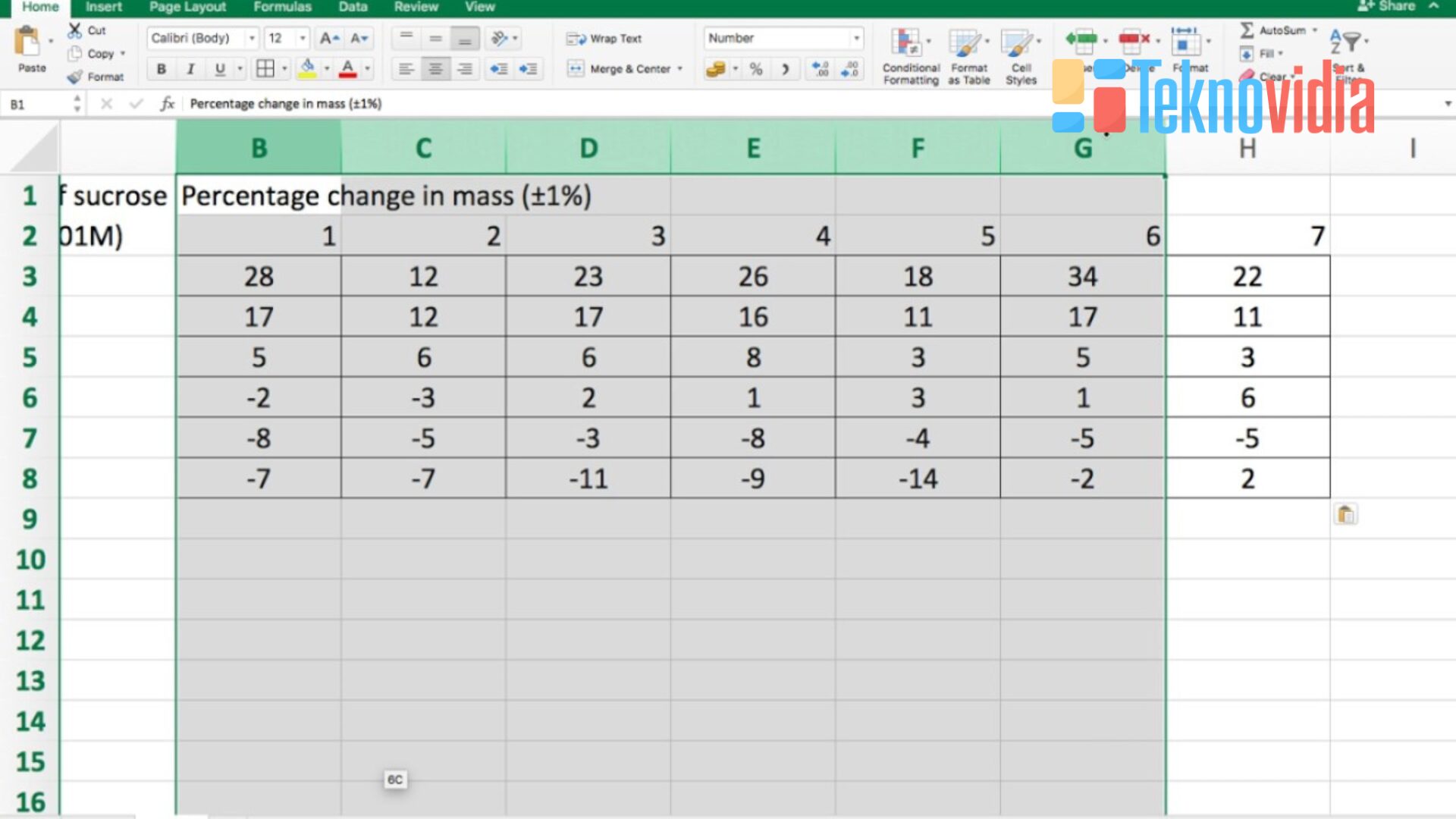
Ada beberapa trik buat bikin tabel di Excel, tapi di sini kita bakal bahas dua trik utama, yaitu pake menu Insert Table dan menu Format as Table. Keduanya sebenarnya hampir mirip langkah-langkahnya, cuma bedanya di pilihan desain tabel yang bisa kamu pilih. Berikut adalah langkah-langkahnya:
1. Cara Membuat Tabel Di Excel Dengan Menu Insert Table
Pertama-tama untuk Cara Membuat Tabel Di Excel adalah dengan membuka file Excel yang berisi data yang mau dijadiin tabel, atau bisa juga bikin file baru dan masukin datamu. Pastiin kalau datanya udah ada judul kolomnya di baris pertama, dan nggak ada kolom atau baris yang kosong di tengah-tengah datamu.
Terus, pilih semua datanya yang mau dijadiin tabel. Caranya, klik aja sel pertama datamu di kiri atas, terus tahan tombol Shift sambil klik sel terakhir di kanan bawah. Atau, kalo datamu udah ada di sel A1 dan nggak ada data lain di sekitarnya, bisa juga langsung pencet Ctrl+A buat pilih semua data.
Selanjutnya, klik tab Insert di pita atasnya, trus klik tombol Table. kalo males, bisa juga pencet Ctrl+T buat langsung ke menu ini.
Bakal muncul kotak dialog Format as Table, yang nunjukin rentang data yang udah dipilih dan ada opsi buat nandain apakah tabelnya punya header atau enggak. Pastiin aja rentang datanya udah bener, terus centang My table has headers kalo datamu punya header. kalo enggak, biarin aja opsi ini nggak dicentang, Excel bakal bikin header baru dengan nama Column 1, Column 2, dan seterusnya.
Setelah itu, klik OK, dan voila! Tabelmu udah jadi. Keliatan kan bedanya, format dan desainnya udah beda dari sel biasa, terus di tiap judul kolom ada filternya. Dan kalo diliat di Name Box di sebelah kiri atas, nama tabelnya juga udah ada, bisa diubah sesuai selera kamu.
2. Cara Membuat Tabel Di Excel Dengan Menu Format as Table
Cara Membuat Tabel Di Excel , Pertama buka dokumen Excel yang udah berisi data yang mau kamu jadiin tabel. Atau, bisa juga kamu buat dokumen baru dan masukin datamu. Pastiin aja datamu udah ada judul kolomnya di baris pertama, dan nggak ada kolom atau baris kosong di antara datamu.
Selanjutnya, pilih semua datamu yang mau dijadiin tabel. Gampang kok, klik aja sel pertama datamu di kiri atas, terus tahan tombol Shift sambil klik sel terakhir di kanan bawah. Atau, bisa juga langsung pencet Ctrl+A kalo datamu ada di sel A1 dan nggak ada data lain di sekitarnya.
Lalu, klik tab Home di pita atasnya, dan cari tombol Format as Table. Di situ, bakal muncul berbagai pilihan desain tabel yang bisa kamu pilih. Pilih aja desain yang kamu suka, atau klik More Table Styles buat lihat pilihan lainnya.
Setelah itu, akan muncul kotak dialog Format as Table, yang nunjukin rentang datamu dan opsi buat nentuin apakah tabelmu punya header atau enggak. Pastiin rentang datanya bener, dan centang My table has headers kalo datamu punya header. kalo nggak, biarin aja opsi ini nggak dicentang, Excel bakal otomatis bikin header baru dengan nama Column 1, Column 2, dan seterusnya.
Terakhir, pencet OK,Tabelmu udah jadi dengan format dan desain yang kamu pilih tadi. Dan kalo diliat di Name Box di sebelah kiri atas, nama tabelnya udah ada, bisa diubah sesuai keinginan.
Kesimpulan
Demikianlah cara membuat tabel di Excel dengan menggunakan dua menu utama, yaitu Insert Table dan Format as Table. Dengan menggunakan tabel, Anda dapat mempermudah pengelolaan data dan membuat laporan yang lebih rapi dan menarik.
Anda juga dapat mengubah desain, format, dan fungsi tabel Anda sesuai kebutuhan dengan menggunakan tab Design yang muncul ketika Anda memilih tabel Anda. Selamat mencoba!
Baca Juga : Cara Membuat Grafik Di Word
FAQ Tentang Cara Membuat Tabel Di Excel
Q: Apa itu tabel di Excel?
A: Tabel adalah kumpulan sel yang memiliki format dan desain yang seragam, serta memiliki fungsi tambahan seperti filter, sortir, dan total.
Q: Bagaimana cara memilih desain tabel yang sesuai dengan data saya?
A: Anda dapat memilih desain tabel yang Anda sukai dari menu Format as Table, atau klik More Table Styles untuk melihat lebih banyak pilihan. Anda juga dapat mengubah desain, format, dan fungsi tabel Anda sesuai kebutuhan dengan menggunakan tab Design yang muncul ketika Anda memilih tabel Anda.
Q: Apa bedanya antara Insert Table dan Format as Table?
A: Kedua menu ini memiliki langkah-langkah yang hampir sama, hanya berbeda pada pilihan desain tabel yang tersedia. Menu Insert Table memberikan desain tabel yang lebih sederhana dan standar, sedangkan menu Format as Table memberikan desain tabel yang lebih beragam dan menarik.
Q: Apa yang harus saya perhatikan saat membuat tabel di Excel?
A: Anda harus memastikan data Anda memiliki header atau judul kolom di baris pertama, dan tidak ada baris atau kolom kosong di antara data. Anda juga harus memastikan rentang sel yang Anda pilih sudah benar, dan menandai opsi My table has headers jika data Anda memiliki header.
Q: Apa keuntungan menggunakan tabel di Excel?
A: Dengan menggunakan tabel, Anda dapat mempermudah pengelolaan data dan membuat laporan yang lebih rapi dan menarik. Anda juga dapat memanfaatkan fitur filter, sortir, dan total untuk menganalisis data secara visual dan cepat.