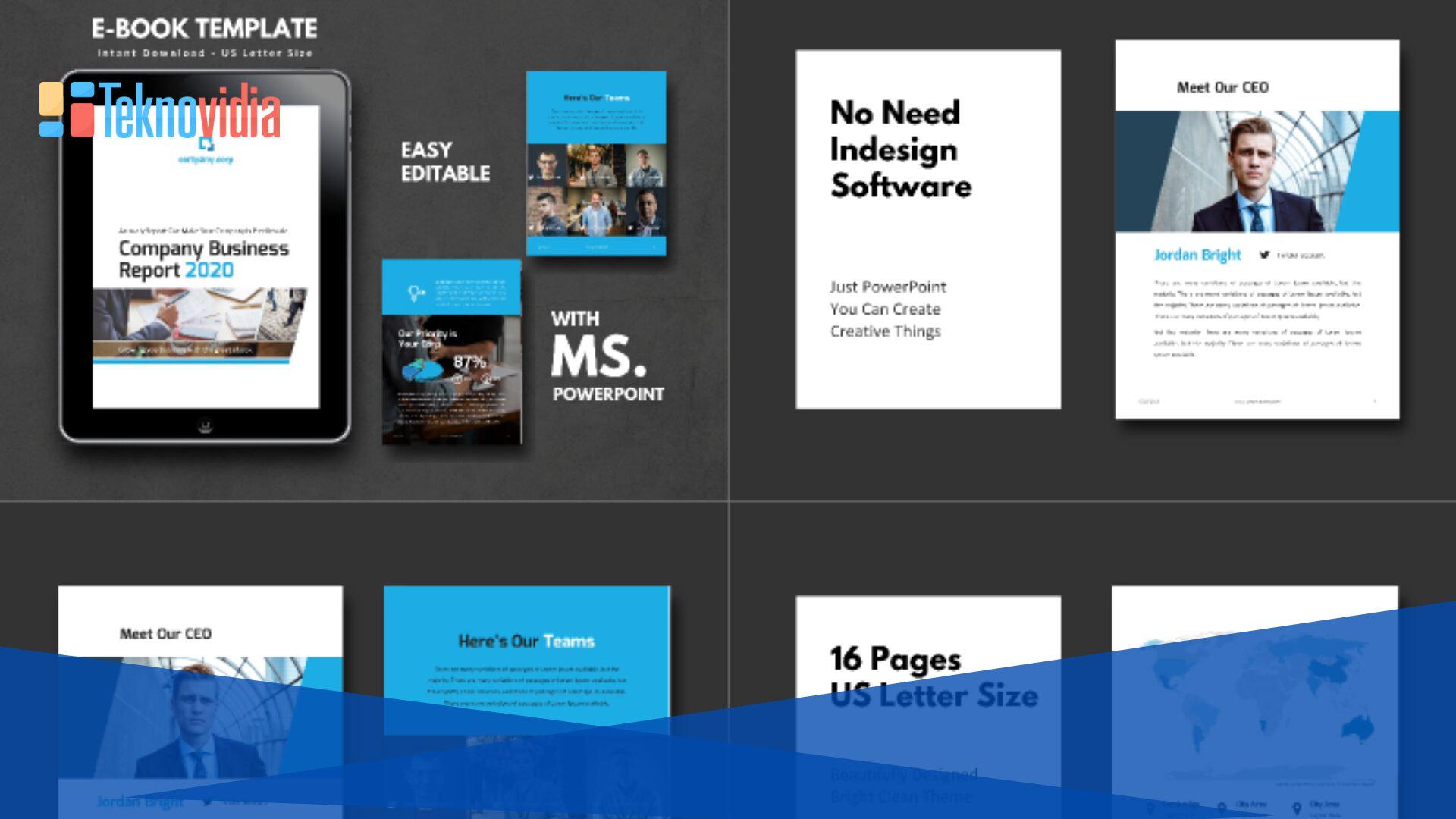teknovidia.com – Cara Membuat PPT Di Canva , Canva adalah sebuah platform desain grafis online yang bisa digunakan untuk membuat berbagai macam karya visual, termasuk presentasi powerpoint (ppt). Dengan Canva, kamu bisa membuat ppt yang menarik, profesional, dan kreatif dengan mudah dan cepat.
Langkah Dan Cara Membuat PPT Di Canva
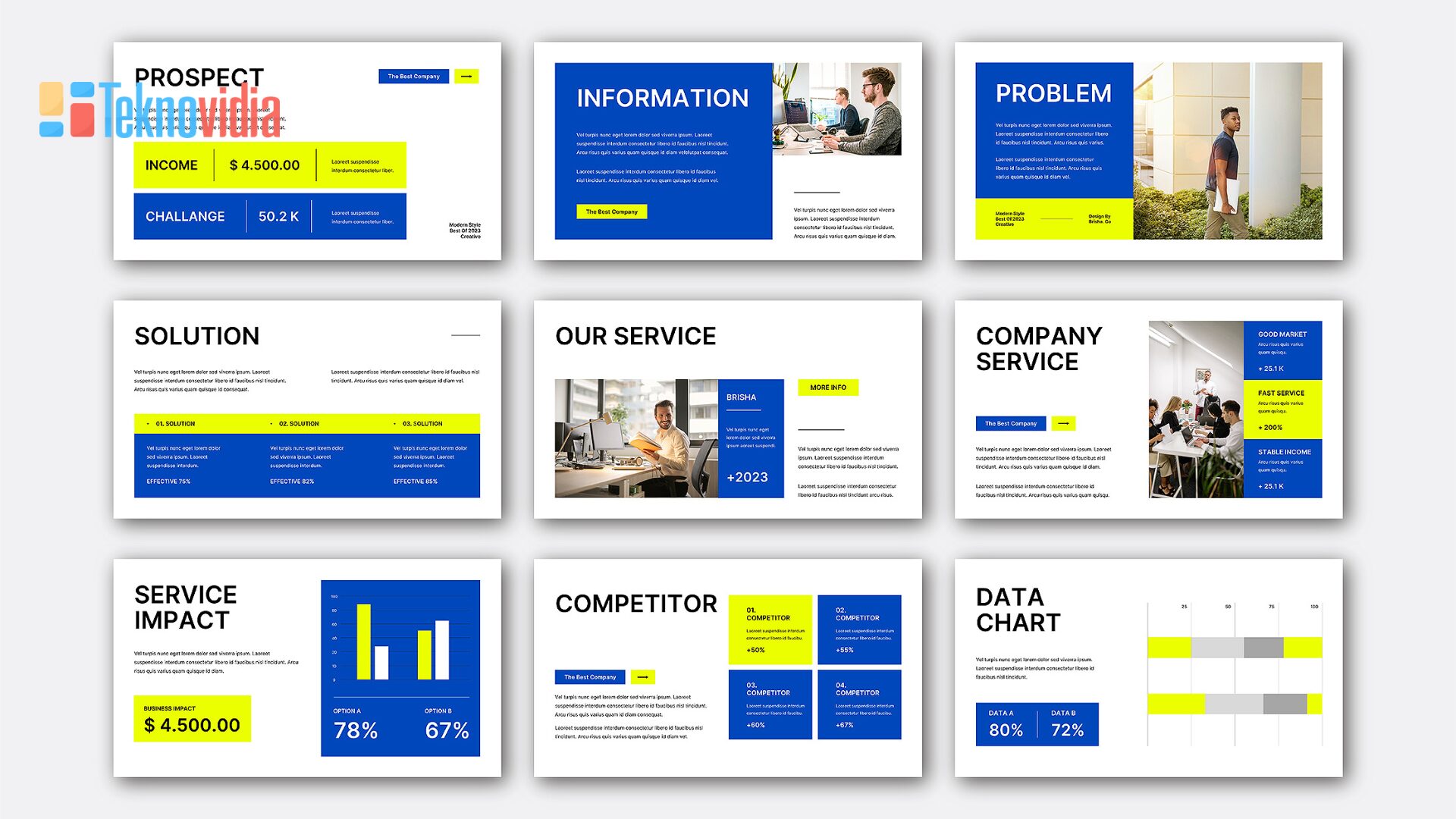
Berikut adalah langkah-langkah cara membuat ppt pada Canva:
1. Buka Canva dan pilih template presentasi
Akses situs web Canva di canva.com dan login ke akun kamu. Jika belum memiliki akun, bisa mendaftar secara gratis melalui email, Facebook, atau Google.
Setelah masuk ke halaman utama Canva, ketik “presentasi” di kotak pencarian dan tekan enter. Akan muncul berbagai pilihan template presentasi yang sesuai dengan tema, gaya, dan tujuan kamu. Pilih template yang cocok atau buat presentasi dari awal dengan mengklik tombol “Buat desain kosong”.
Jika kamu memilih template, bisa melihat pratinjau dan mengeditnya sesuai kebutuhan memakai berbagai fitur yang ada di editor Canva.
2. Tambahkan dan susun slide presentasi
Setelah memilih atau membuat template, kamu akan masuk ke dalam editor Canva. Di sini, kamu memiliki kemampuan untuk menambahkan, menghapus, atau mengurutkan slide presentasi. Panel slide terletak di sebelah kiri editor, menampilkan seluruh slide yang ada dalam presentasi kamu. Slide baru bisa ditambahkan dengan mengklik tombol “+” di bawah panel slide, sementara slide yang tidak diinginkan bisa dihapus dengan mengklik ikon tong sampah di sudut kanan atas slide.
Untuk menyusun urutan slide, kamu bisa menyesuaikannya dengan cara menyeret dan meletakkan slide di dalam panel sesuai dengan urutan yang diinginkan. Jika perlu, salin atau duplikat slide dengan mengklik kanan dan memilih opsi “Salin” atau “Duplikat”. Slide yang telah disalin bisa ditempatkan dengan mengklik kanan di panel slide dan memilih opsi “Tempel”.
Tampilan slide yang sedang diedit bisa dilihat di tengah editor. kamu bisa memperbesar atau memperkecil tampilan dengan memakai slider di sudut kanan bawah editor. Selain itu, kamu bisa melihat presentasi secara penuh dengan mengklik tombol “Presentasi” di sudut kanan atas editor.
3. Tambahkan dan edit teks, gambar, dan elemen lainnya
Cara Membuat PPT Di Canva , Untuk menambahkan teks ke slide kamu, kamu bisa mengklik tombol “Teks” di sebelah kiri editor, dan memilih salah satu opsi yang tersedia, seperti “Tambahkan judul”, “Tambahkan subjudul”, atau “Tambahkan teks tubuh”. kamu juga bisa memilih salah satu gaya teks yang sudah dibuat oleh Canva, atau membuat gaya teks kamu sendiri dengan mengklik tombol “Buat gaya teks baru”.
Setelah kamu menambahkan teks, kamu bisa mengeditnya dengan memakai toolbar yang ada di atas slide. kamu bisa mengubah jenis, ukuran, warna, dan gaya font, serta menyesuaikan jarak, rata, dan arah teks. kamu juga bisa menambahkan efek teks, seperti bayangan, garis, atau animasi, dengan mengklik ikon “Efek” di toolbar.
Untuk menambahkan gambar ke slide kamu, kamu bisa mengklik tombol “Gambar” di sebelah kiri editor, dan memilih salah satu opsi yang tersedia, seperti “Unggah gambar”, “Foto”, atau “Elemen”. kamu bisa mengunggah gambar dari komputer kamu, atau memilih dari jutaan gambar dan elemen yang disediakan oleh Canva. kamu juga bisa mencari gambar atau elemen yang kamu inginkan dengan memakai kotak pencarian yang ada di panel gambar atau elemen.
Setelah kamu menambahkan gambar, kamu bisa mengeditnya dengan memakai toolbar yang ada di atas slide. kamu bisa mengubah ukuran, posisi, rotasi, dan transparansi gambar, serta memotong, memfilter, atau menyesuaikan warna gambar. kamu juga bisa menambahkan efek gambar, seperti bingkai, stiker, atau animasi, dengan mengklik ikon “Efek” di toolbar.
Selain teks dan gambar, kamu juga bisa menambahkan elemen lainnya ke slide kamu, seperti bentuk, garis, ikon, grafik, video, musik, atau rekaman. kamu bisa mengklik tombol “Elemen” di sebelah kiri editor, dan memilih salah satu opsi yang tersedia, atau mencari elemen yang kamu inginkan dengan memakai kotak pencarian. kamu bisa mengedit elemen yang kamu tambahkan dengan cara yang sama seperti mengedit teks atau gambar.
4. Simpan dan unduh PPT
Setelah kamu selesai membuat dan mengedit ppt kamu, kamu bisa menyimpannya di akun Canva kamu dengan mengklik tombol “Simpan” di sudut kiri atas editor. kamu juga bisa memberi nama ppt kamu dengan mengklik judul “Desain tanpa judul” di sudut kiri atas editor, dan mengetikkan nama yang kamu inginkan.
Untuk mengunduh ppt kamu, kamu bisa mengklik tombol “Unduh” di sudut kanan atas editor, dan memilih format file yang kamu inginkan, seperti PDF, PPTX, atau MP4. kamu juga bisa memilih kualitas dan ukuran file yang kamu inginkan, serta menambahkan kompresi atau tkamu air jika diperlukan. Cara Membuat PPT Di Canva , Setelah kamu mengklik tombol “Unduh”, ppt kamu akan diunduh ke komputer kamu, dan siap untuk digunakan atau dibagikan.
Baca Juga : Langkah-Langkah Cara Membuat Logo Di Canva
Akhir Kata
Demikianlah Cara Membuat PPT Di Canva yang bisa saya bagikan dengan kamu. Semoga artikel ini bermanfaat dan membantu kamu dalam membuat presentasi yang menarik dan profesional. Terima kasih
FAQ Tentang Cara Membuat PPT Di Canva
Q: Apa itu Canva?
A: Canva adalah sebuah platform desain grafis online yang dapat digunakan untuk membuat berbagai macam karya visual, termasuk presentasi powerpoint (ppt).
Q: Apakah Canva gratis atau berbayar?
A: Canva memiliki dua versi, yaitu gratis dan berbayar. Versi gratis Canva memberikan akses ke sebagian besar fitur dan sumber daya yang ada di Canva. Versi berbayar Canva, yang disebut Canva Pro, memberikan akses ke fitur dan sumber daya tambahan, seperti merek, penyimpanan, tim, dan lainnya.
Q: Apakah Canva aman dan terpercaya?
A: Canva adalah platform yang aman dan terpercaya, yang telah digunakan oleh lebih dari 60 juta pengguna di seluruh dunia. Canva juga memiliki kebijakan privasi dan syarat penggunaan yang dapat dibaca di situs webnya. Canva juga melindungi data dan karya penggunanya dengan menggunakan enkripsi dan teknologi keamanan lainnya.