teknovidia.com – Cara Membuat Grafik Di Excel , Microsoft Excel adalah salah satu program yang sering digunakan buat ngolah data angka, misalnya data keuangan, statistik, atau penelitian. Nah, salah satu fitur keren dari Excel adalah kemampuannya buat bikin grafik atau bagan dari data yang kita punya. Dengan grafik, data kita jadi lebih mudah dimengerti dan dianalisis karena terpresentasikan secara visual.
Di Excel, ada banyak jenis grafik yang bisa kita bikin, seperti grafik batang, garis, lingkaran, titik, saham, permukaan, radar, peta pohon, matahari, histogram, kotak dan kumis, air terjun, dan kombinasi. Tiap jenis grafik punya kelebihan dan kekurangan masing-masing, tergantung dari jenis data yang kita punya dan tujuan kita bikin grafiknya.
Jadi, kita perlu pilih jenis grafik yang cocok dan sesuai dengan data yang kita punya dan apa yang pengen kita sampaikan lewat grafik itu.
Langkah-Langkah Cara Membuat Grafik Di Excel
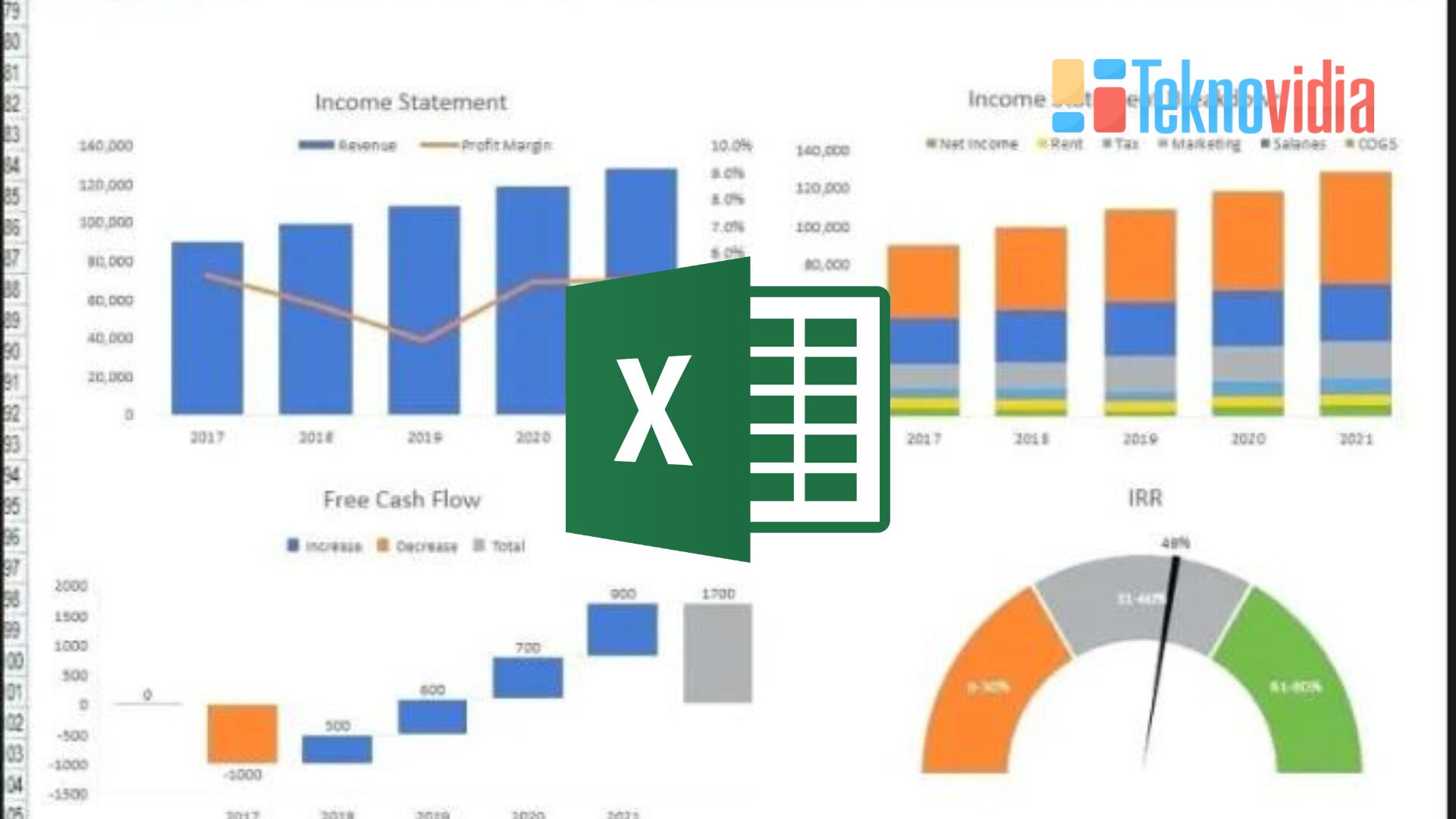
Kita akan membahas langkah-langkah umum untuk membuat grafik di Microsoft Excel :
1. Menyiapkan Data
Cara Membuat Grafik Di Excel , sebelum kita bisa bikin grafik di Microsoft Excel, kita harus siapin datanya dulu. Jadi, kita harus ngatur dan ngerapihin data yang bakal kita gunain buat bikin grafik supaya nantinya hasil visualisasinya bener-bener bagus dan bisa ngasih informasi yang jelas dan menarik.
2. Membuat Grafik
Berikut adalah langkah-langkah umum untuk membuat grafik di Excel:
A. Pilih Data
Buka file Excel dan Pilih Sel-Sel Data:
Pertama-tama, buka file Excel yang isinya data yang bakal kita jadikan grafik.
Pilih sel-sel yang nyimpen data yang mau kita masukin ke grafik. Pastiin banget buat pilih yang bener-bener penting dan sesuai sama grafik yang mau kita bikin.
B. Masuk ke Tab “Insert”
Akses Tab “Insert” di Pita Excel:
Setelah ngambil data, arahkan ke atas layar dan cari pita (ribbon) yang punya tab-tab seperti “Home,” “Insert,” “Page Layout,” dan yang lainnya.
Pilih tab “Insert” dengan nge-klik di tab itu.
C. Pilih Jenis Grafik
Jelajahi Opsi Jenis Grafik:
Di dalam tab “Insert,” banyak banget pilihan gaya grafik , kayak “Bar,” “Line,” “Pie,” dan yang lainnya.
Pilih model grafik yang sesuai dengan data yang kamu punya. Misalnya, kalau mau membandingkan data kategori, pilih grafik batang atau batang horizontal.
D. Masukkan Data ke Grafik
Klik dan Seret Area Data ke Grafik:
Setelah pilih model grafik yang sesuai , tinggal klik ikon grafik yang kamu suka.
Excel bakal buka layar grafiknya, dan tinggal klik-drag aja area data yang mau kamu masukkan ke dalam grafik.
E. Sesuaikan Grafik
Tambahkan Judul Grafik:
Setelah masukin datanya, tambahin judul yang keren buat grafik biar pada paham. Tinggal klik judulnya trus ketikin judul yang sesuai keinginan kamu.
Label Sumbu dan Elemen Grafik:
Jangan lupa atur label-sumbu (sumbu x dan sumbu y) juga buat tambahan informasi. Klik label sumbunya dan isikan teks yang relevan.
kalo mau lebih bagus lagi,kamu bisa tambahin elemen tambahan kayak garis tren, markah data, atau elemen lain yang bikin grafik makin keliatan bagus.
Gunakan Opsi Pengaturan Tambahan:
Cara Membuat Grafik Di Excel , cek juga opsi pengaturan tambahan di tab “Design” atau “Format” di atas layar. Banyak opsi keren di situ, misalnya bisa ganti warna, gaya, atau ngatur elemen-elemen grafik yang lain.
3. Menyempurnakan Grafik
A. Mengubah Warna dan Gaya
Klik pada Elemen Grafik:
Setelah bikin grafik, tinggal klik bagian-bagian grafik yang mau diubah warnanya. Bisa batang, garis, atau area, sesuai selera.
Akses Opsi di Bagian Atas Layar:
Setelah diklik, muncul tab baru di atas layar, kayak “Format Chart Area,” “Format Data Series,” atau yang lain, tergantung jenis grafiknya. Terserah mau ngatur apa, pilih aja yang sesuai.
Ubah Warna dan Gaya:
Di tab-format, cari opsi buat ganti warna dan tampilan elemen grafik. Mungkin bisa pilih warna dari palet, ganti jenis garis, atau tambahin efek keren lainnya.
Pratinjau Perubahan:
Beberapa ubahan langsung keliatan pas kamu klik opsi tertentu. Jadi, kamu bisa langsung lihat gimana warna dan tampilan baru bakal bikin grafik keliatan keren atau enggak. Nggak perlu bingung-bingung, coba aja langsung!
B. Menambahkan Label dan Judul
Tambahkan Judul Grafik:
Klik bagian judul grafik atau pake fitur di tab “Chart Tools” buat nambahin judul. Ini biar kamu bisa kasih keterangan lebih jelas tentang apa yang ditunjukin sama grafiknya.
Tambahkan Label Sumbu:
Klik label sumbu (baik sumbu x atau y) dan nambahin label yang kasih info lebih detil. Misalnya, buat sumbu x, label bisa berisi nama kategori, sementara di sumbu y, labelnya ngejelasin nilai angka.
Penyesuaian Font dan Ukuran:
Atur font, ukuran huruf, dan gaya tulisan agar label dan judul terbaca dengan mudah dan cocok dengan tampilan grafik secara keseluruhan.
C. Menyesuaikan Skala dan Nilai
Sesuaikan Skala Sumbu (Jika Diperlukan):
Klik pada sumbu x atau y dan atur pengaturan skala untuk menyesuaikan rentang nilai agar sesuai dengan data yang Anda miliki.
Menyoroti Perubahan yang Signifikan:
Jika ada perubahan besar dalam data, ubah skala atau nilai tertentu agar perubahan tersebut lebih terlihat. Hal ini akan membantu orang yang melihat grafik untuk lebih memahami informasi yang ingin disampaikan.
Gunakan Format Angka yang Sesuai:
Atur tampilan angka pada sumbu, termasuk jumlah desimal dan cara menampilkan angka, agar sesuai dengan gaya presentasi data yang diinginkan.
4. Menyimpan dan Membagikan Grafik
Setelah menyelesaikan pembuatan grafik, jangan lupa untuk menyimpan file Excel Anda untuk menyimpan semua perubahan yang telah Anda buat. Grafik yang telah dibuat dapat dengan mudah dibagikan dengan menyematkannya ke presentasi PowerPoint, mengonversinya ke format gambar, atau mencetaknya langsung dari program Excel.
Baca Juga : Cara Membuat CV Di Word
Akhir Kata
Dengan mengikuti panduan Cara Membuat Grafik Di Excel ini, Anda dapat membuat grafik dengan mudah dan efektif . Grafik ini dapat digunakan untuk memberikan wawasan visual yang kuat dan memperkaya analisis data Anda.

