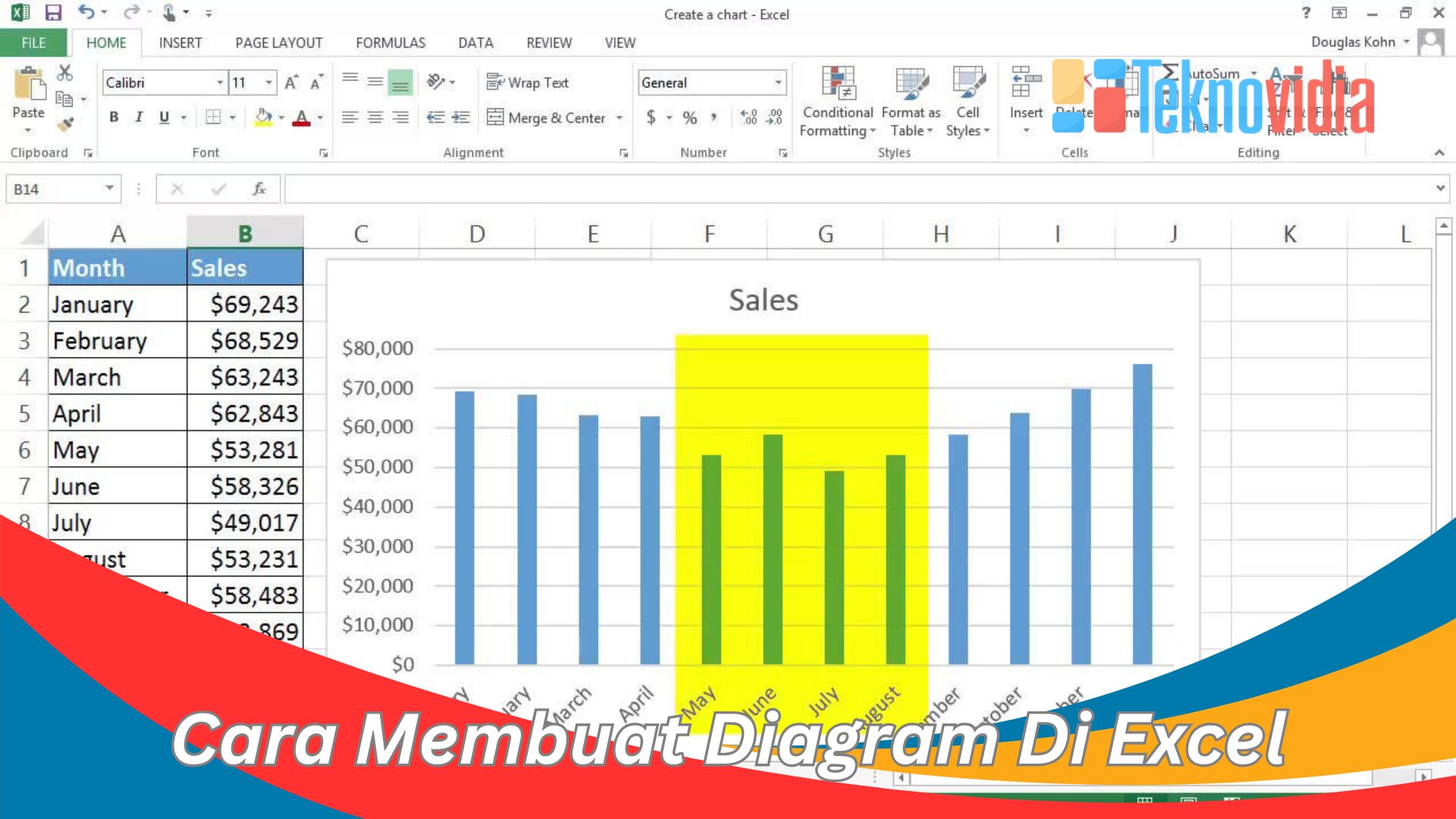teknovidia.com – Cara Membuat Diagram Di Excel , Microsoft Excel sebagai salah satu program spreadsheet paling terkenal di dunia,Selain buat ngurusin dan menganalisis data angka, Excel juga bisa jadi tempat keren buat ngerapiin data jadi grafik. Nah, grafik ini bantu banget buat ngasih tahu informasi secara visual, jadi gampang dimengerti dan bisa dapet insight lebih banyak.
Di artikel ini, kita bakal bahas dengan detail cara bikin berbagai macam grafik di Excel.
Langkah-Langkah Cara Membuat Diagram Di Excel
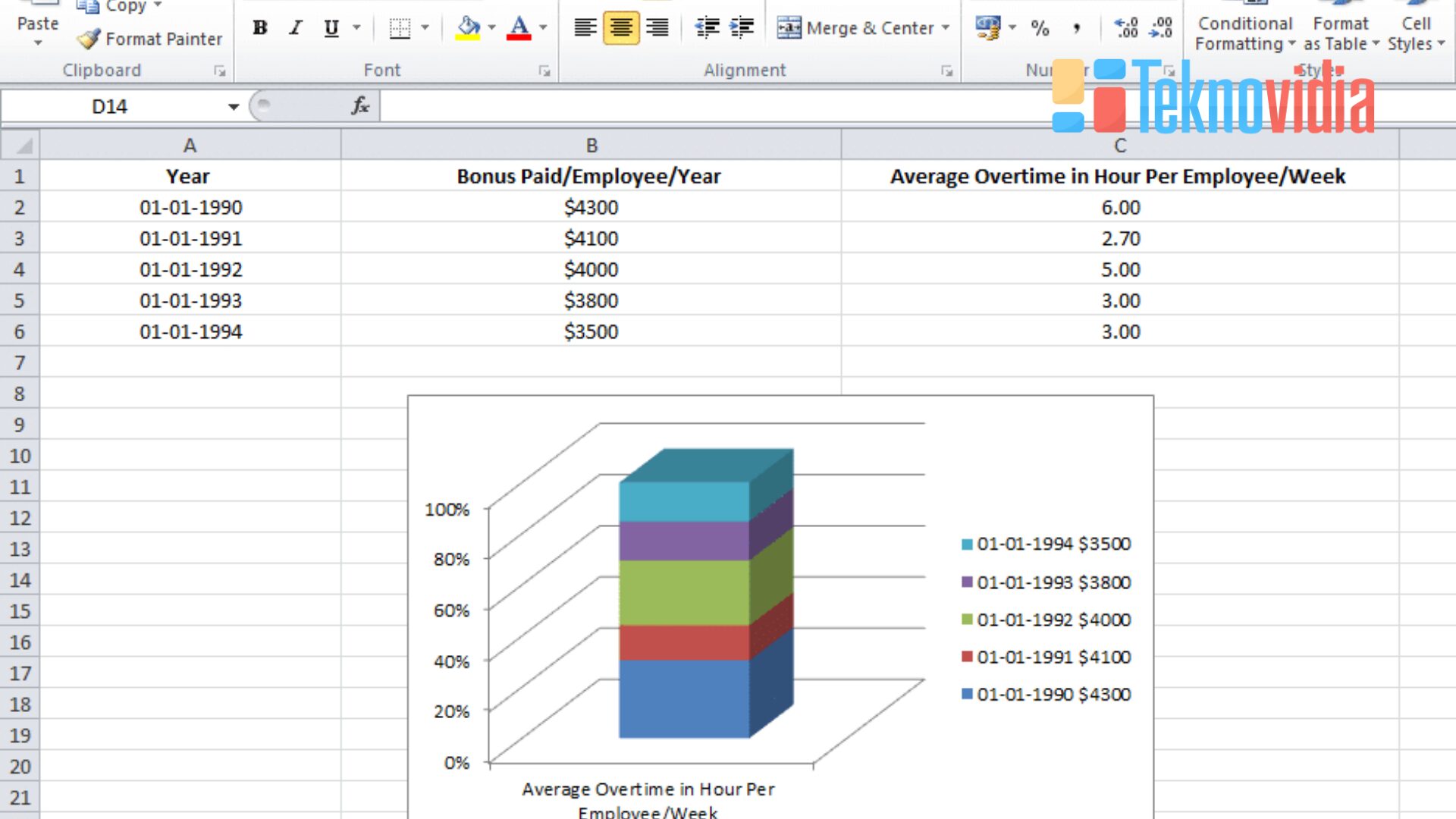
Berikut adalah langkah-langkah yang bisa kamu ikuti untuk membuat diagram di microsoft excel :
1. Memahami Jenis-Jenis Diagram di Excel
Sebelum kita mulai Cara Membuat Diagram Di Excel , kita harus tahu dulu nih jenis-jenis grafik yang bisa kita buat di Excel.
Beberapa jenis diagram umum meliputi:
- Diagram batang (column chart)
- Diagram garis (line chart)
- Diagram lingkaran (pie chart)
- Diagram batang horizontal (bar chart)
- Diagram area
- Diagram scatter
- Diagram radar
- Diagram doughnut, dan lainnya.
2. Menyiapkan Data
Sebelum Cara Membuat Diagram Di Excel , kita harus siapin data dulu, ya. Ini langkah penting banget buat pastiin data udah teratur dan gampang dimengerti. Jadi, nanti pas di-visualisasikan, semua jadi lebih jelas dan bisa dianalisis dengan baik. Berikut adalah penjelasan lebih lanjut mengenai langkah ini:
Tersusun dengan Rapi dalam Lembar Kerja Excel:
Sebelum bikin grafik, pastiin dulu data kita udah diatur kayak tabel yang jelas. Di situ harus ada kolom buat kategori atau label, plus kolom-kolom buat data angka yang mau kita tampilin.
Trus, jangan lupa kasih nama yang gampang dimengerti buat setiap kolom dan baris di Excel. Biar pas lagi ngoding atau pilih data buat grafik, gak bingung.
Yang paling penting, hindarin banget duplikasi data atau typo. Kalo ada itu, ntar grafiknya bisa jadi nggak akurat dan bikin bingung.
3. Memilih Data Untuk Diagram
Langkah selanjutnya buat grafik di Excel itu pilih data yang mau kita tampilin. Jadi, kita harus milih seluruh data atau bagian data yang paling penting buat bikin grafik sesuai yang kita mau. Berikut adalah penjelasan lebih lanjut mengenai langkah ini:
Memilih Data yang Akan Divisualisasikan:
Pilih dulu data utama yang emang mau kita tunjukin lewat grafik. Fokus ke data yang penting atau yang mau kita sampaikan ke orang lain.
Terus, kita harus tentuin nih, mau nampilin seluruh data atau cuma bagian tertentu aja. Misalnya, mungkin kita pengen nyorotin data dari periode waktu tertentu atau cuma data dari satu kategori aja.
Yang terakhir, perhatiin jenis grafik yang bakal kita bikin. Pastiin data yang kita pilih cocok buat jenis grafik yang kita mau buat. Misalnya, kalo mau bikin grafik batang, data yang dipilih harus numerik. Kalo mau bikin grafik lingkaran, data yang dipilih harus bisa diitung dalam persentase.
4. Membuat Diagram
Buka dulu menu yang namanya “Insert” di ribbon Excel. Di situ, ada banyak opsi elemen visual, salah satunya diagram.
Trus, pilih jenis diagram yang cocok buat data kita setelah klik “Insert.” Excel bakal nampilin banyak opsi, misalnya batang, garis, atau lingkaran. Cari yang kita suka, terus klik.
Setelah itu, bakal muncul jendela baru. Isi data kita di situ atau tinggal paste aja. Pastiin Excel ngerti data kita dengan bener.
Kalo diagramnya udah muncul di lembar kerja, kita bisa sesuaikan sendiri. Klik kanan di elemen-elemen diagram, kayak sumbu atau titik data, buat ubah warna, nambahin label, atau ngelakuin kustomisasi lainnya.
5. Menyajikan Data Dengan Tepat
Cara Membuat Diagram Di Excel , Gak boleh sembarangan pilih jenis diagram, ya! Harus sesuai dengan data yang mau kita tunjukin. Misalnya, kalo kita mau bandingin jumlahnya, pake diagram batang aja. Kalo kita pengen nunjukin proporsi, mending pake diagram lingkaran. Biar data kita jelas dan gak bingung orang yang lihat.
6. Memformat Dan Menyusun Diagram
Biar grafiknya keliatan bagus dan gampang dimengerti, kita bisa lakuin beberapa trik pemformatan. Bisa ganti warna, atur sumbu, tambahin judul, dan hal-hal lainnya . Biar ntar jadi keliatan elegan dan gak bikin bingung orang yang lihat.
7. Menyimpan dan Membagikan Diagram
Abis kita bikin grafik, jangan lupa save hasil kerjaan kita, ya. Klik “File” trus pilih “Save As” buat nyimpen file Excel kita. Kita juga bisa nyimpen grafiknya jadi gambar atau masukin ke dokumen Word atau PowerPoint. Biar hasil karyanya gak hilang begitu aja.
Kesimpulan
Cara Membuat Diagram Di Excel , Bikin grafik di Excel bukan cuma buat nunjukin data yang rapi , tapi juga biar orang bisa lebih gampang mengerti tentang info yang ada di data itu. Dengan ikutin langkah-langkah di atas, kita bisa dengan gampang bikin grafik yang ngasih info dengan baik dan bikin kesan yang mantap pake Microsoft Excel.
Baca Juga : Cara Membuat Halaman Di Word
FAQ Tentang Cara Membuat Diagram Di Excel
1. Apa yang dimaksud dengan langkah “Menyiapkan Data” dalam pembuatan diagram di Excel?
Langkah “Menyiapkan Data” dalam pembuatan diagram di Excel melibatkan penyusunan data secara rapi dalam lembar kerja Excel. Ini mencakup pembentukan tabel atau rentang data yang jelas, pemberian nama yang jelas untuk setiap kolom dan baris, serta memastikan bahwa data tidak mengandung duplikasi atau kesalahan penulisan.
2. Mengapa langkah “Memilih Data untuk Diagram” begitu penting dalam proses pembuatan diagram di Excel?
Langkah “Memilih Data untuk Diagram” penting karena menentukan data mana yang akan divisualisasikan. Pemilihan data yang tepat memastikan bahwa informasi yang ingin disampaikan melalui diagram dapat dikomunikasikan dengan jelas. Proses ini juga memastikan bahwa data yang dipilih sesuai dengan jenis diagram yang akan dibuat.
3. Bagaimana cara menyesuaikan pemilihan data setelah melakukan seleksi awal?
Setelah melakukan seleksi awal, Anda dapat menyesuaikan pemilihan data dengan menambahkan atau menghapus baris dan kolom sesuai kebutuhan. Excel menyediakan fitur seleksi otomatis yang dapat membantu Anda memperluas pilihan data, dan Anda dapat menggunakan alat seleksi dengan hati-hati untuk membuat penyesuaian yang diperlukan.