teknovidia.com – Cara Membuat Barcode Di Excel , Barcode merupakan representasi visual dari data dalam bentuk garis-garis dengan ketebalan yang bervariasi, mencerminkan informasi yang terkandung di dalamnya. Umumnya digunakan untuk mengenali produk, harga, stok, atau data terkait dalam konteks bisnis atau kegiatan tertentu. Alat pembaca optik, seperti barcode scanner, digunakan untuk membaca dan menginterpretasi informasi dari barcode.
Dalam era teknologi saat ini, Microsoft Excel menjadi salah satu aplikasi unggulan untuk membuat barcode dengan mudah. Excel, sebagai program pengolah angka, menawarkan berbagai fitur dan fungsi yang sangat berguna untuk berbagai keperluan. Dengan Excel, proses pembuatan barcode dapat dilakukan secara efisien dan cepat, baik itu untuk kepentingan pribadi maupun profesional.
2 Cara Membuat Barcode Di Excel
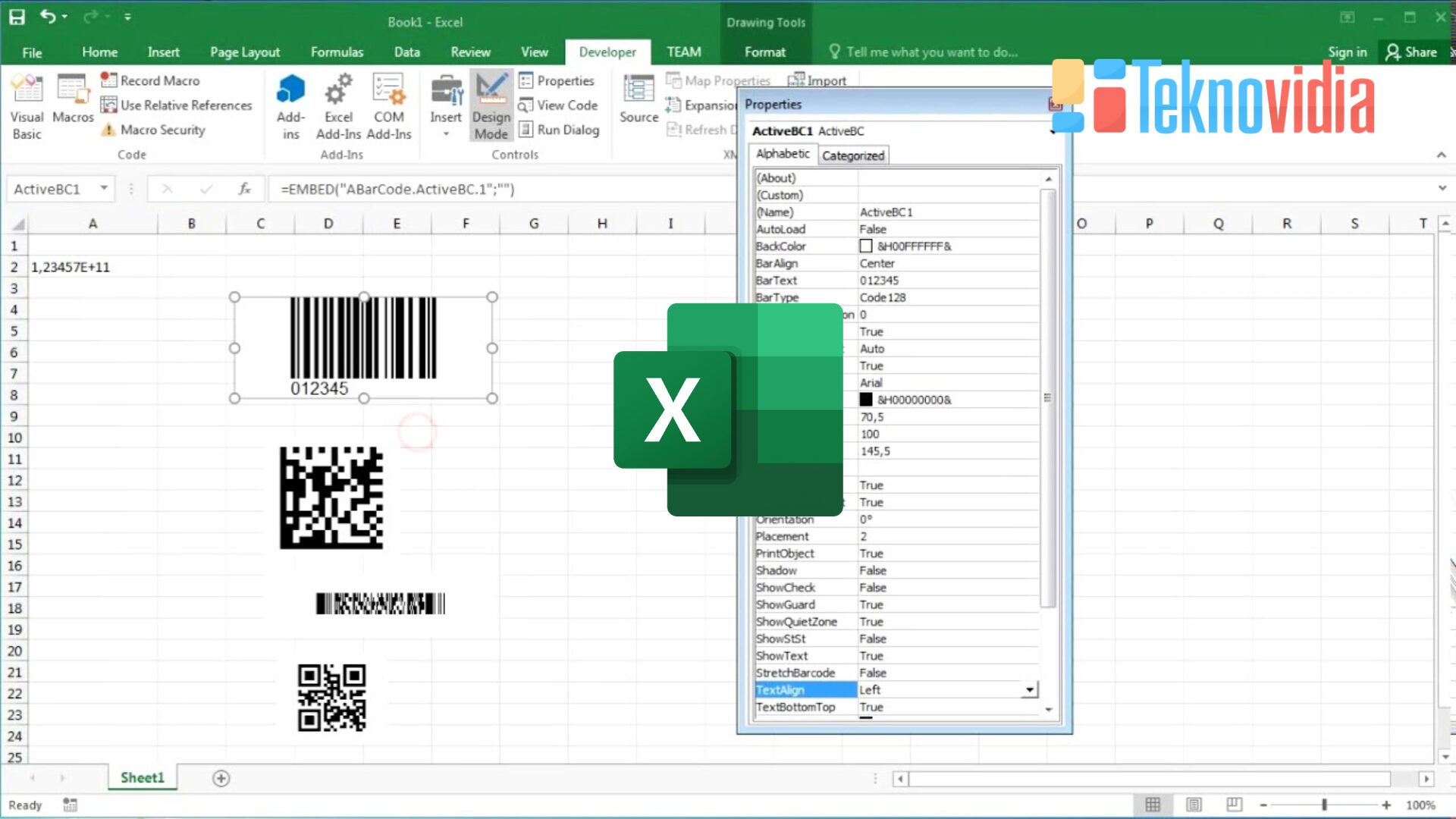
Dalam membuat barcode di Excel, terdapat dua metode utama yang umum digunakan. Pertama, menggunakan font barcode yang merupakan jenis font khusus yang mengonversi teks menjadi barcode. Kedua, menggunakan add-in barcode, yakni program ekstra yang dapat diintegrasikan dengan Excel untuk menciptakan barcode dengan berbagai format dan jenis.
1. Cara Membuat Barcode dengan Font Barcode
Untuk membuat barcode menggunakan font barcode, langkah awalnya adalah mengunduh dan menginstal font barcode yang diinginkan. Berbagai jenis font barcode, seperti Code 39, dapat diakses secara gratis melalui internet. Misalnya, Code 39 memungkinkan penyimpanan huruf, angka, dan karakter khusus. Unduh font Code 39 dari tautan yang telah disediakan.
Setelah berhasil mengunduh font barcode, langkah berikutnya adalah menginstalnya di perangkat Anda. Proses ini dapat diikuti dengan membuka file font barcode, contohnya Free3of9.ttf, kemudian mengklik dua kali untuk membuka jendela pratinjau font. Pilih opsi “Install” di bagian atas jendela pratinjau font, tunggu hingga proses instalasi selesai, dan tutup jendela pratinjau font.
Dengan font barcode yang terinstal, langkah selanjutnya adalah Cara Membuat Barcode Di Excel dengan mengikuti petunjuk berikut:
Buka program Excel dan buat dokumen baru atau buka dokumen yang telah ada sebelumnya.
Tentukan sel atau kolom di lembar Excel tempat Anda ingin menempatkan barcode.
Ganti font di sel atau kolom tersebut menjadi font barcode yang telah diinstal, seperti Code 39.
Ketikkan data yang ingin dimasukkan ke dalam barcode, seperti kode produk atau harga. Saat Anda mengetik data, teks akan secara otomatis diubah menjadi barcode.
Untuk memastikan barcode dapat terbaca oleh scanner, tambahkan tanda bintang (*) di awal dan akhir data. Contohnya, jika Anda membuat barcode untuk kode produk 123456, ketikkan 123456.
Ulangi langkah-langkah di atas untuk membuat barcode tambahan sesuai kebutuhan Anda.
2. Cara Membuat Barcode dengan Add-in Barcode
Untuk menciptakan barcode melalui add-in barcode, langkah pertama adalah mengunduh dan memasang add-in barcode yang diinginkan. Ada beragam add-in barcode yang dapat diakses baik secara gratis maupun berbayar di internet, dan salah satu pilihan populer adalah ExcelNoob QR-
BarCode Addin, yang mendukung pembuatan berbagai jenis barcode, termasuk QR code—sejenis barcode dua dimensi yang dapat menyimpan lebih banyak informasi.
Berikut adalah langkah-langkah untuk menginstal add-in barcode dalam Excel:
Buka program Excel dan pilih tab “File”.
Klik opsi “Options” dan navigasi ke bagian “Add-Ins”.
Pilih “Excel Add-Ins” dari kotak drop-down di bagian bawah jendela, lalu klik “Go”.
Klik “Browse” dan temukan file add-in barcode yang sudah diunduh, contohnya, ExcelNoob QR-BarCode Addin.xlam.
Setelah menemukan file, klik “OK”, dan pilih kotak di sebelah nama add-in, seperti ExcelNoob QR-BarCode Addin.
Klik “OK” sekali lagi, dan add-in barcode akan terintegrasi ke dalam Excel.
Dengan add-in barcode yang sudah terpasang, Anda siap untuk membuat barcode dengan Excel menggunakan fitur dan opsi yang disediakan oleh add-in tersebut.
Setelah berhasil memasang add-in barcode, langkah selanjutnya adalah memulai proses pembuatan barcode di Excel dengan cara berikut:
Buka aplikasi Excel dan buat dokumen baru atau buka dokumen yang telah ada sebelumnya.
Pilih tab “Add-Ins” dan klik tombol EncodeBarcode yang terdapat dalam grup ExcelNoob QR-BarCode Addin.
Muncul jendela EncodeBarcode, memberikan opsi untuk memilih jenis, ukuran, warna, dan orientasi barcode yang ingin dibuat.
Di bagian Data, masukkan atau pilih data yang ingin dimasukkan ke dalam barcode, seperti kode produk atau harga.
Selanjutnya, klik tombol “Insert Barcode” untuk menghasilkan barcode di sel yang telah Anda pilih sebelumnya.
Ulangi langkah-langkah di atas sesuai kebutuhan untuk membuat barcode tambahan.
Baca Juga : Cara Mengubah CSV ke Excel
Akhir Kata
Demikian artikel tentang Cara Membuat Barcode Di Excel . Semoga artikel ini bermanfaat dan dapat membantu Anda dalam membuat barcode untuk keperluan Anda. Terima kasih
FAQ Tentang Cara Membuat Barcode Di Excel
Q: Apa itu barcode?
Q: Apa kegunaan barcode?
Ada dua Cara Membuat Barcode Di Excel , yaitu dengan menggunakan font barcode atau dengan menggunakan add-in barcode.
Q: Apa itu font barcode?
Font barcode adalah jenis font khusus yang dapat mengubah teks menjadi barcode.
Q: Apa itu add-in barcode?
Add-in barcode adalah program tambahan yang dapat diintegrasikan dengan Excel untuk membuat barcode dengan berbagai jenis dan format.

