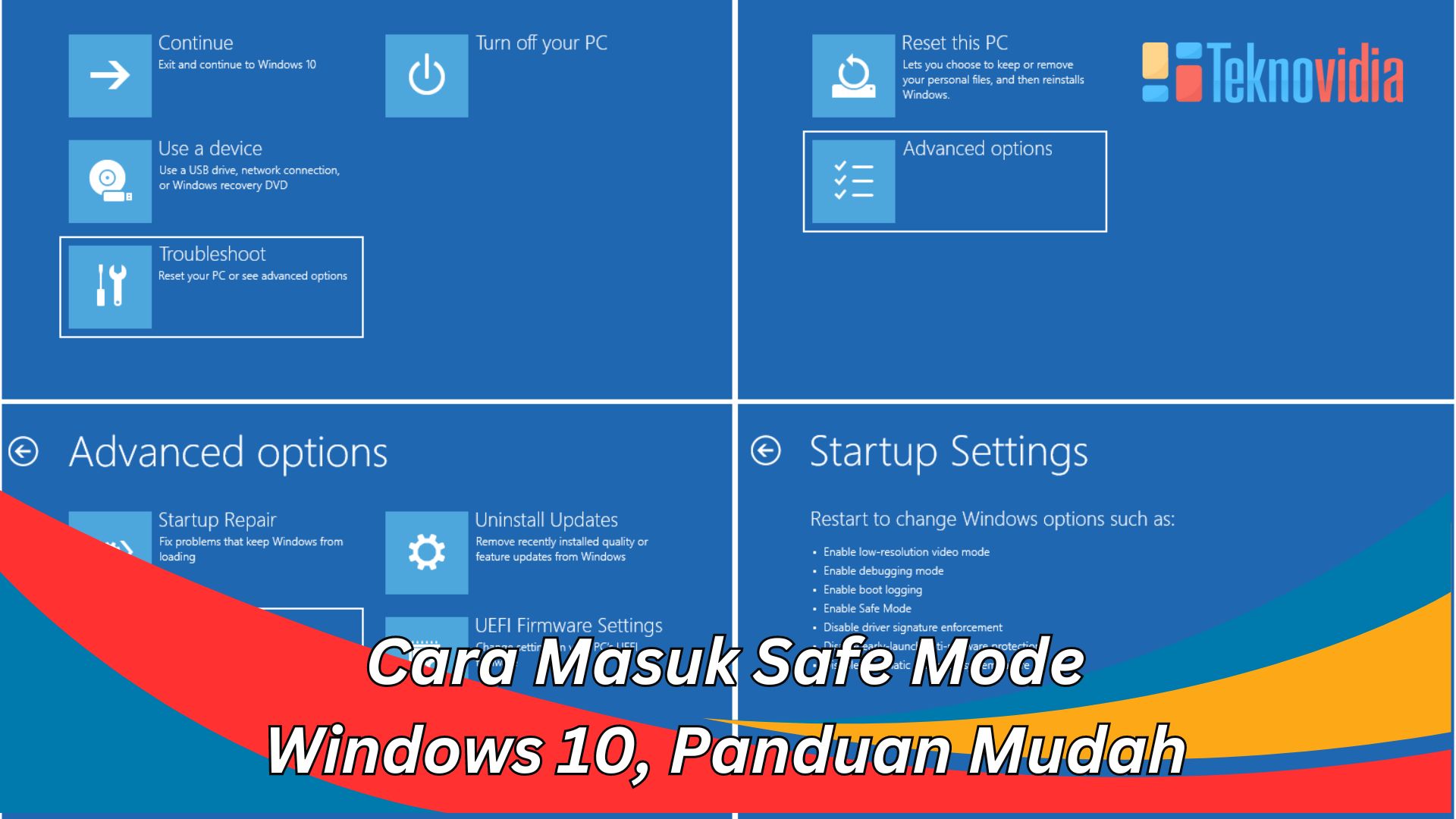Teknovidia.com–Cara Masuk Safe Mode Windows 10-Safe mode adalah mode operasi Windows yang memungkinkan Anda untuk memperbaiki masalah sistem yang mungkin terjadi pada komputer Anda. Dalam safe mode, Windows hanya akan menjalankan program dan driver yang penting, sehingga Anda dapat mengisolasi dan menghapus penyebab masalah, seperti virus, malware, atau konfigurasi yang salah. Safe mode juga berguna untuk mengembalikan sistem ke kondisi sebelumnya, jika Anda pernah melakukan perubahan yang tidak diinginkan atau tidak berhasil.
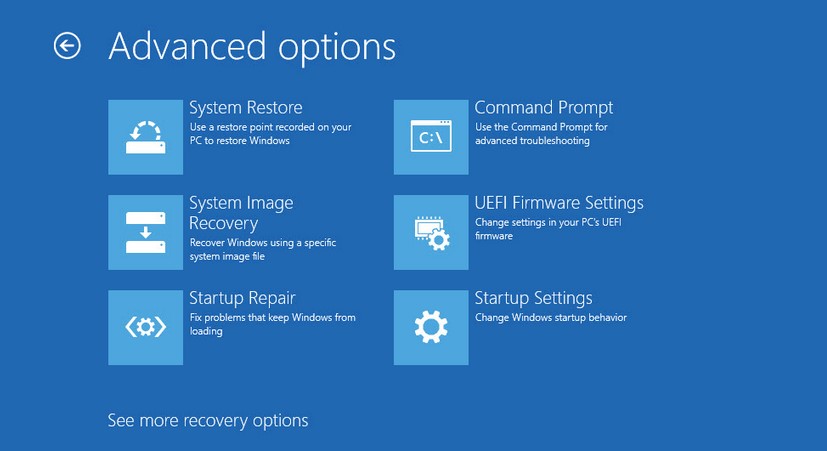
Ada beberapa cara untuk masuk ke safe mode Windows 10, tergantung pada situasi dan preferensi Anda. Berikut ini adalah beberapa cara yang paling umum dan mudah untuk masuk ke safe mode Windows 10:
Cara Masuk Safe Mode Windows 10 dari Settings
Cara ini cocok untuk Anda yang masih dapat mengakses Windows 10 secara normal, dan ingin masuk ke safe mode secara sengaja untuk melakukan perbaikan atau pemeliharaan sistem.
Langkah-langkahnya adalah sebagai berikut:
- Klik tombol Start pada taskbar, lalu pilih Settings.
- Pilih Update & Security, lalu pilih Recovery pada menu sebelah kiri.
- Pada bagian Advanced startup, klik Restart now. Komputer Anda akan restart dan masuk ke Windows Recovery Environment (WinRE).
- Pilih Troubleshoot, lalu pilih Advanced options, lalu pilih Startup Settings, lalu klik Restart.
- Setelah komputer restart, Anda akan melihat daftar opsi yang dapat Anda pilih dengan menekan tombol angka atau fungsi pada keyboard. Pilih 4 atau F4 untuk masuk ke Safe Mode, atau pilih 5 atau F5 untuk masuk ke Safe Mode with Networking, jika Anda memerlukan koneksi internet untuk mengatasi masalah Anda.
- Anda akan masuk ke safe mode Windows 10, dan Anda akan melihat kata Safe Mode di sudut-sudut layar Anda.
Cara Masuk Safe Mode Windows 10 dari Power Menu
Cara ini cocok untuk Anda yang ingin masuk ke safe mode Windows 10 dengan cepat dan mudah, tanpa harus membuka Settings terlebih dahulu.
Langkah-langkahnya adalah sebagai berikut:
- Klik tombol Start pada taskbar, lalu tekan dan tahan tombol Shift pada keyboard, sambil mengklik tombol Power, lalu pilih Restart. Komputer Anda akan restart dan masuk ke WinRE.
- Ikuti langkah-langkah yang sama dengan cara pertama, mulai dari memilih Troubleshoot hingga memilih opsi safe mode yang Anda inginkan.
- Anda akan masuk ke safe mode Windows 10, dan Anda akan melihat kata Safe Mode di sudut-sudut layar Anda.
Cara Masuk Safe Mode Windows 10 dari System Configuration
Cara ini cocok untuk Anda yang ingin masuk ke safe mode Windows 10 secara otomatis setiap kali Anda menyalakan komputer Anda, sampai Anda mengubah pengaturannya kembali dan juga berguna jika Anda tidak dapat mengakses Windows 10 secara normal, tetapi masih dapat mengakses System Configuration.
Langkah-langkahnya adalah sebagai berikut:
- Tekan tombol Windows + R pada keyboard, lalu ketik msconfig, lalu tekan Enter. Anda akan membuka System Configuration.
- Pilih tab Boot, lalu centang pilihan Safe boot, lalu pilih Minimal. Jika Anda memerlukan koneksi internet, pilih Network. Klik OK, lalu klik Restart.
- Komputer Anda akan restart dan masuk ke safe mode Windows 10, dan Anda akan melihat kata Safe Mode di sudut-sudut layar Anda.
- Untuk kembali ke mode normal, buka kembali System Configuration, lalu hilangkan centang pada pilihan Safe boot, lalu klik OK, lalu klik Restart.
Cara Masuk Safe Mode Windows 10 dari Command Prompt
Cara ini cocok untuk Anda yang ingin masuk ke safe mode Windows 10 dengan menggunakan perintah Command Prompt, yang merupakan program yang dapat Anda gunakan untuk menjalankan berbagai perintah dan tugas pada sistem Anda.
Langkah-langkahnya adalah sebagai berikut:
- Buka Command Prompt sebagai administrator. Anda dapat melakukannya dengan menekan tombol Windows + X pada keyboard, lalu pilih Command Prompt (Admin) atau Windows PowerShell (Admin) dari menu yang muncul.
- Ketik perintah berikut, lalu tekan Enter: bcdedit /set {default} safeboot minimal
- Anda akan melihat pesan The operation completed successfully. Klik tombol Start pada taskbar, lalu klik tombol Power, lalu pilih Restart. Komputer Anda akan restart dan masuk ke safe mode Windows 10, dan Anda akan melihat kata Safe Mode di sudut-sudut layar Anda.
- Untuk kembali ke mode normal, buka kembali Command Prompt sebagai administrator, lalu ketik perintah berikut, lalu tekan Enter: bcdedit /deletevalue {default} safeboot
- Anda akan melihat pesan The operation completed successfully. Klik tombol Start pada taskbar, lalu klik tombol Power, lalu pilih Restart.
Dari BIOS
Tips ini cocok untuk Anda yang tidak dapat mengakses Windows 10 sama sekali, karena sistem Anda mengalami kerusakan yang parah, atau Anda lupa password Anda. Cara ini membutuhkan Anda untuk masuk ke BIOS, yang merupakan program yang mengatur pengaturan dasar komputer Anda, sebelum sistem operasi dimuat.
Langkah-langkahnya adalah sebagai berikut:
- Nyalakan komputer Anda, lalu tekan tombol yang sesuai dengan merek dan model komputer Anda untuk masuk ke BIOS. Biasanya, tombol tersebut adalah F2, F10, F12, Esc, atau Del, tetapi Anda dapat melihat petunjuknya di layar saat komputer menyala, atau mencarinya di internet.
- Setelah masuk ke BIOS, cari menu yang berkaitan dengan boot order, boot priority, atau boot sequence. Menu ini dapat berbeda-beda tergantung pada merek dan model komputer Anda, tetapi biasanya terletak di bawah tab Boot, Advanced, atau Security.
- Ubah urutan booting, sehingga USB flash drive atau DVD yang berisi file instalasi Windows 10 berada di posisi pertama. Anda dapat menggunakan tombol panah, +, -, atau F5 dan F6 untuk mengubah urutan booting. Pastikan Anda telah menyiapkan USB flash drive atau DVD yang berisi file instalasi Windows 10 sebelumnya, dengan menggunakan alat seperti Media Creation Tool atau Rufus.
- Simpan pengaturan BIOS, dengan menekan tombol F10, atau tombol yang sesuai dengan merek dan model komputer Anda. Anda akan diminta untuk mengkonfirmasi perubahan yang Anda lakukan. Pilih Yes, lalu tekan Enter. Komputer Anda akan restart dan mem-boot dari USB flash drive atau DVD yang Anda siapkan.
- Setelah mem-boot dari USB flash drive atau DVD, Anda akan melihat layar Choose an option. Pilih Repair your computer, lalu pilih Troubleshoot, lalu pilih Advanced options, lalu pilih Command Prompt.
- Ketik perintah berikut, lalu tekan Enter: c:
- Ketik perintah berikut, lalu tekan Enter: bcdedit /set {default} safeboot minimal
- Anda akan melihat pesan The operation completed successfully. Tutup Command Prompt, lalu pilih Continue. Komputer Anda akan restart dan masuk ke safe mode Windows 10, dan Anda akan melihat kata Safe Mode di sudut-sudut layar Anda.
- Untuk kembali ke mode normal, buka kembali Command Prompt dari WinRE, lalu ketik perintah berikut, lalu tekan Enter: bcdedit /deletevalue {default} safeboot
- Anda akan melihat pesan The operation completed successfully. Tutup Command Prompt, lalu pilih Continue.
Kesimpulan
Safe mode adalah mode operasi Windows yang memungkinkan Anda untuk memperbaiki masalah sistem yang mungkin terjadi pada komputer Anda. Dalam safe mode, Windows hanya akan menjalankan program dan driver yang penting, sehingga Anda dapat mengisolasi dan menghapus penyebab masalah, seperti