Teknovidia.com–Cara Instal Aplikasi di Chromebook-Apakah Anda baru saja mendapatkan Chromebook dan ingin tahu bagaimana cara menginstal aplikasi di dalamnya? Tenang, kami siap membantu Anda! Dalam artikel ini, kita akan membahas langkah demi langkah cara instal aplikasi di Chromebook dengan mudah dan cepat. Meskipun mungkin terlihat sedikit berbeda dari proses instalasi di perangkat lain, kami akan memastikan Anda memiliki pemahaman yang jelas. Mari mulai!
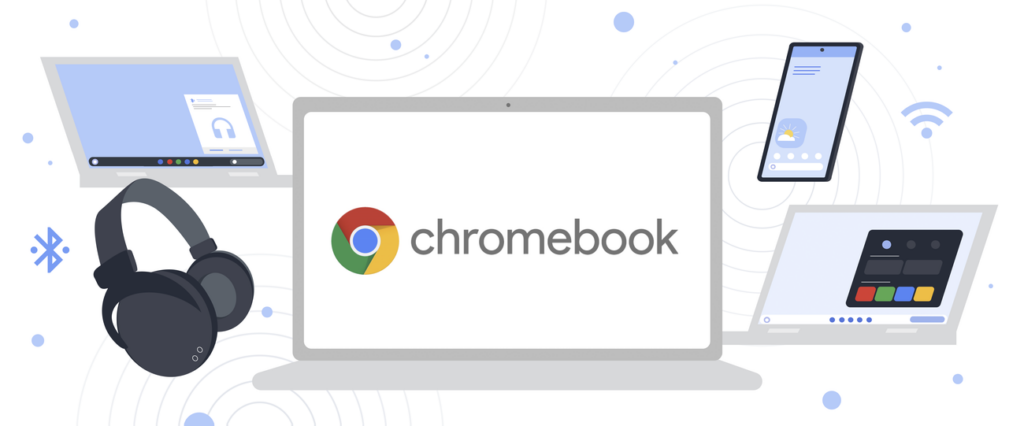
Chromebook, dengan desain yang ramping dan sistem operasi berbasis web, telah menjadi populer di kalangan pengguna yang menginginkan perangkat yang ringan dan efisien. Meskipun memiliki sejumlah keunggulan, instalasi aplikasi pada Chromebook mungkin tampak membingungkan bagi beberapa pengguna. Dalam artikel ini, kami akan memandu Anda melalui langkah-langkah cara instal aplikasi di Chromebook dengan mudah.
Mengenal Chrome Web Store
Chrome Web Store adalah toko aplikasi online yang dirancang khusus untuk pengguna Chromebook. Di sini, Anda dapat menemukan berbagai macam aplikasi yang dapat meningkatkan produktivitas, hiburan, dan fungsionalitas perangkat Anda.
- Untuk memulai, pastikan Chromebook Anda terhubung dengan internet. Kemudian, buka aplikasi Chrome Web Store dari launcher atau melalui browser Chrome.
- Gunakan fitur pencarian di Chrome Web Store untuk menemukan aplikasi yang ingin Anda instal. Anda bisa mengetikkan nama aplikasi atau kata kunci terkait.
- Setelah menemukan aplikasi yang diinginkan, klik pada halaman aplikasi tersebut. Kemudian, klik tombol “Pasang” untuk memulai proses instalasi.
- Tergantung pada ukuran aplikasi dan kecepatan internet, proses instalasi bisa memakan waktu beberapa saat. Anda dapat melihat kemajuan instalasi di bagian bawah layar.
- Setelah instalasi selesai, aplikasi akan muncul di launcher Chromebook Anda. Anda dapat mengaksesnya dengan mudah dengan mengklik ikon aplikasi.
- Jika Anda ingin menghapus aplikasi yang tidak lagi Anda butuhkan, tahan ikon aplikasi dan seret ke opsi “Hapus” yang muncul di bagian atas layar.
Baca juga: 6 Chromebook Terbaik 2023, Kualitas Apik dan Harga Terjangkau
Menggunakan Google Play Store
Langkah pertama yang paling umum adalah mengakses Google Play Store di Chromebook Anda:
- Buka Google Play Store: Cari ikon Play Store di tampilan awal Chromebook Anda dan klik untuk membukanya.
- Cari Aplikasi: Gunakan kolom pencarian untuk menemukan aplikasi yang ingin Anda instal.
- Pilih Aplikasi: Setelah menemukannya, klik pada aplikasi untuk melihat detailnya.
- Instal Aplikasi: Klik tombol “Instal” dan biarkan Chromebook menyelesaikan proses instalasi.
Menginstal Aplikasi Dari Sumber Lain
Anda juga dapat menginstal aplikasi dari sumber lain selain Google Play Store:
- Aktifkan Mode Pengembang: Buka pengaturan Chromebook, pilih “Tentang Chrome OS,” dan aktifkan “Mode Pengembang.”
- Aktifkan Instalasi Aplikasi Sumber Tidak Dikenal: Di bagian Mode Pengembang, centang opsi “Aktifkan Instalasi Aplikasi Sumber Tidak Dikenal.”
- Unduh Aplikasi: Unduh file APK aplikasi dari sumber tepercaya.
- Instal Aplikasi: Buka file APK dan ikuti petunjuk untuk menginstal aplikasi.
Aplikasi Bawaan Chromebook
Chromebook juga dilengkapi dengan sejumlah aplikasi bawaan yang siap digunakan:
- Google Docs, Sheets, dan Slides: Aplikasi produktivitas untuk pekerjaan dan belajar.
- Chrome Browser: Menjelajah internet dengan cepat dan mudah.
- Google Drive: Penyimpanan daring untuk file dan dokumen Anda.
Mengelola Aplikasi
Agar tampilan tampilan Anda tetap rapi, Anda dapat mengelola aplikasi Anda:
- Buat Map Pintas: Seret ikon aplikasi ke bilah tugas untuk membuat pintasan.
- Buat Map Kelompok: Seret aplikasi ke atas aplikasi lain untuk membuat kelompok.
- Hapus Aplikasi: Tahan ikon aplikasi dan seret ke “Hapus” yang muncul di bagian atas layar.
Pembaruan Aplikasi
Pastikan aplikasi Anda selalu diperbarui untuk kinerja terbaik:
- Buka Google Play Store: Cari ikon Play Store dan buka.
- Pergi ke “My apps & games”: Klik ikon tiga garis di pojok kiri atas dan pilih “My apps & games.”
- Pembaruan Semua Aplikasi: Jika ada pembaruan yang tersedia, pilih “Update all.”
Menghapus Aplikasi
Jika Anda tidak lagi memerlukan aplikasi tertentu, Anda dapat menghapusnya:
- Tahan dan Seret: Tahan ikon aplikasi dan seret ke ikon “Remove” di bagian atas layar.
- Konfirmasi Penghapusan: Konfirmasi penghapusan aplikasi jika diminta.
Meningkatkan Kinerja
Untuk menjaga kinerja Chromebook Anda:
- Tutup Aplikasi yang Tidak Digunakan: Pastikan untuk menutup aplikasi yang tidak sedang digunakan.
- Hapus File yang Tidak Diperlukan: Bersihkan file yang tidak diperlukan untuk menghemat ruang penyimpanan.
- Nonaktifkan Ekstensi Browser: Nonaktifkan ekstensi browser yang tidak digunakan.
Permasalahan Umum dan Solusi
Masalah: Aplikasi tidak berfungsi dengan baik. Solusi: Coba restart Chromebook Anda dan periksa pembaruan sistem.
Masalah: Aplikasi tidak kompatibel dengan Chromebook. Solusi: Pastikan Anda menginstal versi aplikasi yang sesuai dengan Chromebook.
Masalah: Aplikasi tidak dapat diinstal. Solusi: Periksa pengaturan “Instalasi Aplikasi Sumber Tidak Dikenal” dan pastikan Anda mendownload file APK dari sumber yang tepercaya.
Cara Mengatasi Kendala Saat Instalasi
Jika Anda mengalami kendala selama proses instalasi, pastikan koneksi internet stabil dan coba instal ulang aplikasi. Jika masalah berlanjut, cek ulasan dan forum pengguna di Chrome Web Store untuk solusi.
Keuntungan Menggunakan Aplikasi di Chromebook
Menggunakan aplikasi di Chromebook dapat meningkatkan produktivitas dan pengalaman pengguna. Anda dapat mengakses aplikasi ini dari berbagai perangkat selama Anda terhubung dengan akun Google Anda.
Cara Memastikan Keamanan Aplikasi
Sebelum menginstal aplikasi, pastikan aplikasi berasal dari sumber yang tepercaya. Baca ulasan pengguna dan periksa izin yang diminta oleh aplikasi untuk memastikan keamanan.
Pentingnya Memperbarui Aplikasi Secara Berkala
Pastikan Anda memperbarui aplikasi secara berkala melalui Chrome Web Store. Pembaruan aplikasi menghadirkan perbaikan keamanan dan fitur terbaru.
Mengatasi Konflik Aplikasi
Jika Anda mengalami konflik antara aplikasi, cobalah untuk menghapus salah satu aplikasi atau mencari solusi dari pengembang aplikasi tersebut.
Penggunaan Eksternal Storage untuk Aplikasi
Jika Chromebook Anda memiliki slot kartu SD atau port USB, Anda dapat menggunakan penyimpanan eksternal untuk menginstal dan menjalankan aplikasi.
Tips untuk Performa Terbaik
Agar Chromebook Anda tetap berkinerja baik, pertimbangkan beberapa tips ini:
- Tutup Aplikasi yang Tidak Digunakan: Tutup aplikasi yang tidak Anda gunakan untuk menghemat sumber daya.
- Batasi Ekstensi: Terlalu banyak ekstensi dapat mempengaruhi kinerja, jadi pertimbangkan untuk menonaktifkan yang tidak perlu.
- Perbarui Sistem Operasi: Pastikan Chrome OS Anda selalu diperbarui ke versi terbaru.
Kesimpulan
Dengan panduan ini, Anda sekarang memiliki pemahaman yang kuat tentang cara instal aplikasi di Chromebook. Chrome Web Store adalah pintu gerbang untuk aplikasi-aplikasi yang dapat meningkatkan produktivitas dan hiburan Anda. Ingatlah untuk selalu menginstal aplikasi dari sumber yang tepercaya dan memperbarui aplikasi secara berkala untuk menjaga keamanan dan kinerja perangkat Anda.
Dengan panduan ini, Anda sekarang memiliki pemahaman yang kuat tentang cara instal aplikasi di Chromebook. Mulailah menambahkan aplikasi yang Anda butuhkan dan manfaatkan sepenuhnya potensi perangkat Anda!
FAQs
- Apakah semua aplikasi di Chrome Web Store gratis? Tidak, ada aplikasi gratis dan berbayar di Chrome Web Store.
- Bisakah saya menginstal aplikasi Android di Chromebook? Ya, sebagian besar Chromebook mendukung instalasi aplikasi Android melalui Google Play Store.
- Bagaimana cara memeriksa pembaruan aplikasi? Buka Chrome Web Store, klik ikon akun Anda, dan pilih “Pembaruan” di menu dropdown.
- Apakah saya perlu antivirus di Chromebook? Chromebook sudah memiliki lapisan keamanan bawaan, tetapi antivirus tambahan bisa menjadi opsi.
- Apakah aplikasi yang diinstal dari Chrome Web Store otomatis diperbarui? Ya, sebagian besar aplikasi yang diinstal akan diperbarui secara otomatis oleh Chromebook.
DAFTAR ISI :
- 1 Mengenal Chrome Web Store
- 2 Menggunakan Google Play Store
- 3 Menginstal Aplikasi Dari Sumber Lain
- 4 Aplikasi Bawaan Chromebook
- 5 Mengelola Aplikasi
- 6 Pembaruan Aplikasi
- 7 Menghapus Aplikasi
- 8 Meningkatkan Kinerja
- 9 Permasalahan Umum dan Solusi
- 10 Cara Mengatasi Kendala Saat Instalasi
- 11 Keuntungan Menggunakan Aplikasi di Chromebook
- 12 Cara Memastikan Keamanan Aplikasi
- 13 Pentingnya Memperbarui Aplikasi Secara Berkala
- 14 Mengatasi Konflik Aplikasi
- 15 Penggunaan Eksternal Storage untuk Aplikasi
- 16 Tips untuk Performa Terbaik

