teknovidia.com – Cara Crop Foto Di Photoshop , Adobe Photoshop emang jadi andalan banget buat para seniman visual buat nyiptain karya-karya keren mereka. Nah, di artikel kali ini, kita bakal masuk ke dalam dunia pemotongan foto, dan kita bakal ngeksplorasi rahasia cara-cara buat bikin potongan foto yang nggak cuma keren tapi juga bermakna.
Kita mulai dari langkah buka foto, sampe ke penggunaan alat-alat canggih kayak Perspective Crop. Semua tahapannya bakal kita bahas dengan detail. Dan tentunya, kita juga bakal ngupas tips dan trik supaya setiap potongan foto yang kita hasilin bisa keliatan profesional banget.
Cara Crop Foto Di Photoshop Dengan Mudah!
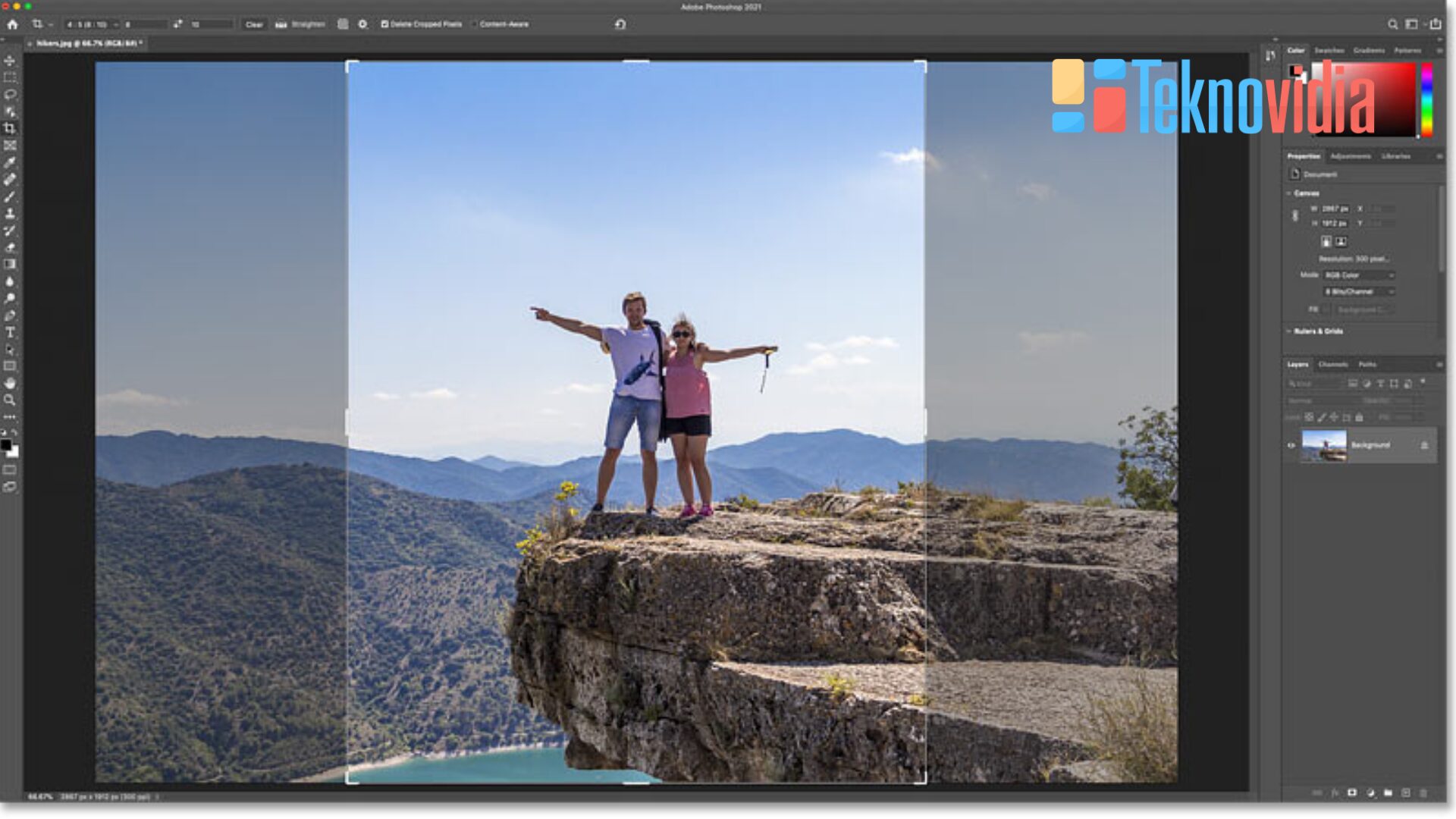
Berikut Langkah-langkah Crop Foto di Photoshop :
1. Buka Foto di Photoshop
Langkah pertama dalam Cara Crop Foto Di Photoshop adalah membuka foto yang akan diedit. Berikut adalah langkah-langkahnya:
Buka Photoshop di perangkat , Pastiin dulu kalo Adobe Photoshop udah terinstal di komputermu. Kalo belum, kamu perlu download dan instal dulu.
Setelah instalasi selesai, buka program Photoshop. Caranya bisa dengan nyari aplikasi Photoshop di menu start (buat yang pake Windows) atau lewat folder aplikasi (buat yang pake Mac).
Pilih “File” dan kemudian “Open”:
Setelah Photoshop terbuka, liat ke bagian atas layar, cari menu utamanya. Nah, di situ, klik opsi “File”. Nah, begitu diklik, bakal muncul menu dropdown.
Di dropdown “File” itu, pilih opsi “Open”. Nah, ini bakal munculin jendela buat nyari file foto yang pengen kamu crop.
Setelah itu, cari folder atau direktori tempat kamu simpen foto itu. Kalo udah ketemu, klik aja nama file fotonya, terus tekan tombol “Open” buat membuka foto tersebut di Photoshop.
2. Pilih Alat Crop
Setelah berhasil membuka foto yang mau kamu crop, nih langkah berikutnya. Lu harus ngeliat ke panel senjata di sisi kiri layar. Panel ini kaya tempat segala macem senjata pengeditan yang bisa kamu pake selama proses mengedit foto.
Cari ikon yang nunjukkin senjata crop. Biasanya, ikon ini bentuknya kayak kotak dengan garis putih keliling. Gampang banget dikenali ikonnya, soalnya bentuknya itu mencerminkan tugas dasarnya senjata crop, yakni memotong atau ngecrop area yang kamu mau dari foto.
Nah, klik aja ikon senjata crop buat ngaktifin. Setelah diaktifin, bakal keliatan garis putih yang muncul keliling foto. Itu tandanya senjata crop udah aktif dan siap buat dipake.
Di bagian atas layar, ada opsi-opsi dan pengaturan tambahan buat senjata crop. Di bagian sini, kamu bisa ngatur rasio aspek, gedein atau kecilin ukuran crop, dan ngonfigurasi pengaturan lainnya sesuai kebutuhan editing kamu.
3. Atur Pilihan Crop
Cara Crop Foto Di Photoshop , Setelah berhasil ngeaktifin senjata crop, sekarang perhatiin garis putih yang bikin kotak di sekeliling foto. Pake kursor mouse buat nge-tarik kotak crop ke area yang mau kamu potong.
Tarik aja sisi atau sudut kotak crop sesuai keinginan kamu, dan pastiin buat mencakup area yang mau kamu pertahanin di hasil akhirnya. Nah, di sini, kamu punya kontrol penuh buat nentuin bagian foto yang bakal tetep ada dan yang bakal dicrop.
Kalo kamu pengen atur rasio aspek khusus (misalnya, biar potongan fotonya jadi persegi), lihat ke bilah opsi di bagian atas layar. Di situ, kamu bisa pilih opsi rasio aspek yang kamu pengen, kayak 1:1 buat persegi, 4:3, atau rasio lainnya.
Pilih rasio aspek yang sesuai sama kebutuhan komposisi foto kamu. Ada projek tertentu yang mungkin butuhin rasio aspek spesifik buat dapetin tampilan atau proporsi yang diinginkan.
4. Pindahkan atau Sesuaikan Crop
Setelah sukses nge-tarik kotak crop di sekitar area yang mau kamu potong, mungkin ada situasi di mana kamu pengen ngegeser atau nyesuaiin posisi kotak crop buat dapetin hasil yang lebih oke.
Buat nggeser kotak crop, arahin kursor mouse ke dalam kotak dan klik serta tahan tombol kiri mouse. Trus, geser kotaknya ke posisi yang kamu mau.
Kalo kamu pengen nyesuaiin ukuran kotak crop, arahin kursor ke salah satu sudut atau sisi kotak, terus seret sesuai keinginan. Dengan ini, kamu bisa ubah ukuran potongan tanpa ngeganggu rasio aspek yang udah kamu set sebelumnya.
Pastiin aja kalo area yang ada di dalam kotak crop sesuai sama komposisi yang kamu pengen. Terkadang, penyesuaian kecil pada posisi atau ukuran kotak crop bisa bikin perbedaan gede dalam hasil akhirnya.
5. Konfirmasi Crop
Setelah kamu puas dengan hasil crop yang udah kamu atur, tinggal tekan tombol Enter atau klik ikon centang yang biasanya ada di layar (tapi tergantung versi Photoshop yang kamu pake, ya).
6. Menggunakan Alat Perspective Crop (Opsional)
Cara Crop Foto Di Photoshop , Kalo kamu pengen bikin foto makin keren dengan mempertahankan perspektif atau ngoreksi distorsi perspektif, coba deh pake alat Perspective Crop. Caranya gampang banget!
Pertama, pilih aja alat Perspective Crop yang bisa kamu temuin di grup alat yang sama dengan alat Crop biasa di panel sebelah kiri layar.
Kalo udah ketemu, aktifin alat Perspective Crop dengan mengklik ikonnya. Abis itu, kamu bakal liat garis tambahan yang nunjukin sudut-sudut kotak crop dan garis perspektif yang bisa kamu atur.
Selanjutnya, tarik salah satu sudut kotak crop buat geser dan atur perspektif potongan foto. Bisa juga loh kamu tarik sudut-sudutnya ke arah yang berbeda sesuai keinginan.
Buatin garis perspektif makin oke dengan nyoba nge-tarik pegangan yang ada di tengah sisi kotak crop. Ini bisa bikin perubahan perspektif yang lebih spesifik.
Ingat, hasil akhir dari alat Perspective Crop bakal mencerminkan perubahan perspektif yang kamu terapin pada kotak crop. Jadi, alat ini bener-bener membantu kalo kamu pengen dapetin potongan foto yang tetap keren dan nggak keliatan distorsi, terutama kalo objeknya atau bangunannya mungkin keliatan bengkok.
Kalo udah selesai nge-atur perspektifnya, tinggal tekan tombol Enter atau klik ikon centang yang ada di layar (tapi tergantung versi Photoshop yang kamu pake, ya) buat konfirmasi crop dengan perspektif yang udah kamu set.
7. Menggunakan Alat Content-Aware Crop (Opsional)
Cara Crop Foto Di Photoshop , Buat yang punya versi Photoshop yang lebih canggih, ada nih opsi namanya Content-Aware Crop yang bisa bantu ngisi area kosong setelah kita potong-potong. Langsung aja coba ini buat dapetin hasil yang lebih maksimal!
Jadi, pas lagi di proses pemotongan, kita bisa aktifin alat Content-Aware Crop. Ini bakal bantu nge-fill area yang mungkin kosong abis kita potong.
Pastinya, fitur ini bisa bikin hasil jadi lebih smooth dan nggak keliatan ada yang hilang. Jadi, kalo kamu punya versi Photoshop yang support, alat ini bisa jadi andalan buat bikin potongan foto.
8. Menyimpan Hasil
Jangan lupa untuk save perubahannya, ya! Tinggal klik “File” terus pilih “Save” atau “Save As” buat nyimpen foto dengan format yang kamu mau.
Tips Tambahan
Gunakan Rulers dan Guides:
Biar hasil potongan fotomu lebih presisi, cobain aktifin Rulers dan Guides dengan menekan Ctrl + R.
Gunakan Grid Overlay:
Supaya lebih jelas, aktifin Grid Overlay dengan cara pergi ke View > Show > Grid. Ini bisa jadi panduan visual tambahan buat kamu selama proses cropping.
Eksperimen dengan Filter dan Efek Setelah Crop:
Setelah foto terpotong, jangan ragu untuk bereksperimen dengan berbagai filter dan efek keren dari Photoshop buat nambahin keunikan pada hasil akhirmu.
Baca Juga : Cara Menghapus Background Di Photoshop
Kesimpulan
Memotong foto di Photoshop itu langkah sederhana tapi penting banget dalam nge-edit foto. Dengan ngikutin langkah-langkah Cara Crop Foto Di Photoshop yang udah dibahas tadi dan menjelajahi opsi tambahan yang ada di Photoshop, kamu bisa dapetin hasil potongan foto yang presisi dan sesuai sama kreasi yang kamu impikan. Teruslah latihan dan eksperimen buat nge-boost skill editing foto kamu pake software yang keren ini. Semangat terus, dan selamat menciptakan karya visual yang luar biasa!
DAFTAR ISI :

