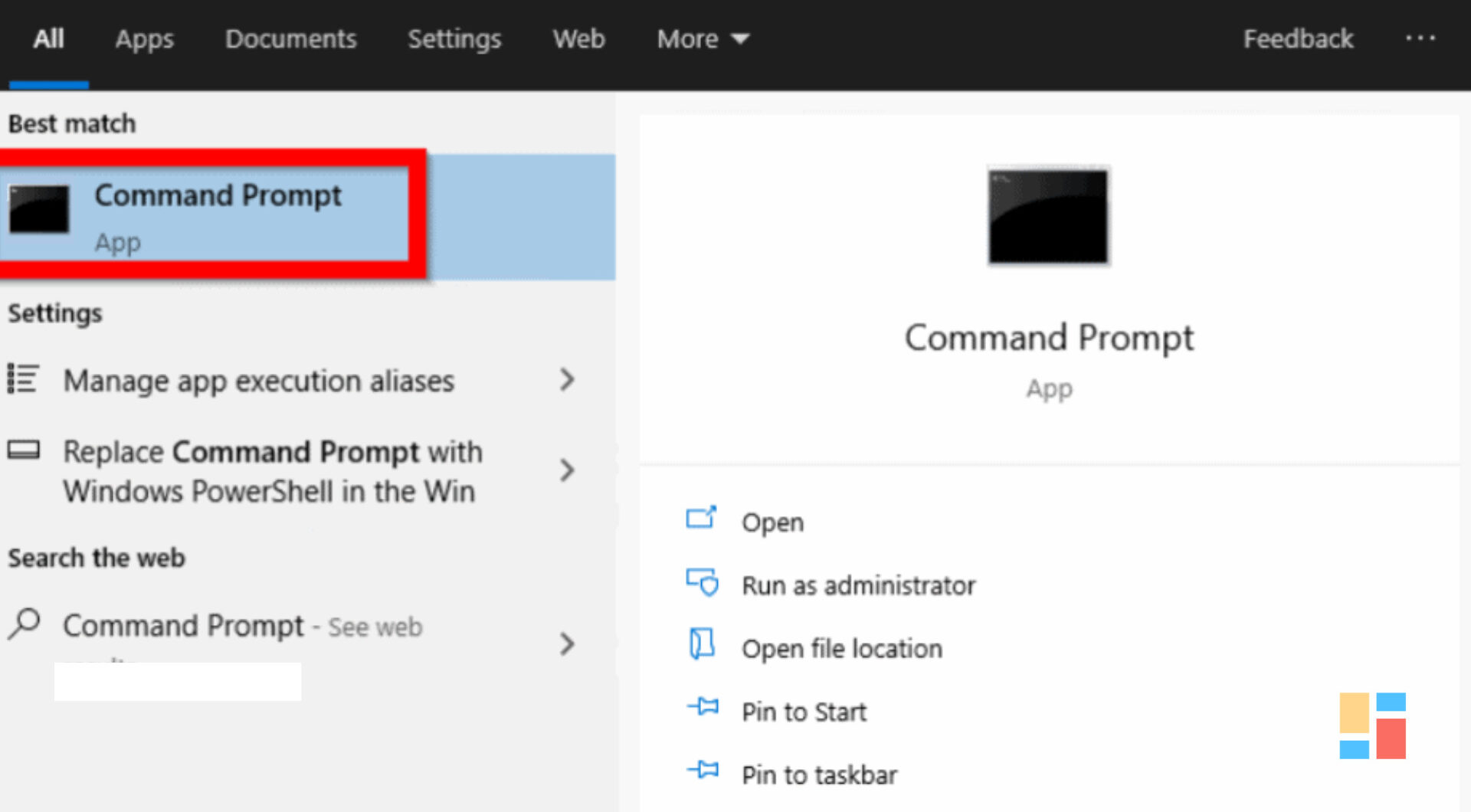Teknovidia.com–Backup and Restore Device Drivers-Sekarang ini, sistem operasi Windows 11/10 hadir dengan sebagian besar driver sistem penting. Anda dapat mendownload dan menginstal driver yang hilang dengan berkunjung website produsennya. Tapi, bagaimana bila, Anda sudah mendownload driver tertentu dan ingin masih tetap memakainya? Nach, dalam masalah ini, Anda harus membuat cadangan driver penting Anda dan mengembalikannya kapan saja saat dibutuhkan. Posting ini menyuguhkan pendekatan simpel untuk mencadangkan device driver memakai Command Prompt pada Windows 11/10.
Kenapa Mem-backup Devices Driver itu Penting?
Bila Anda merencanakan untuk bersihkan menginstal sistem operasi pada PC Anda, menyimpan driver perangkat ialah hal yang terpenting. Ini dilaksanakan untuk mencegah kerusakan hardware tanpa driver penting. Anda bisa menulis semua nama driver dan mendownload/menginstal dengan manual sesudah Windows 11/10 reload. Tetapi, kami merekomendasikan untuk memakai sistem pertama yakni menyimpan driver perangkat.
Menyimpan driver perangkat jadi kewajiban bila produsen sudah stop tawarkan pembaruan baru. Disini Anda kemungkinan menemukan jika menyimpan driver sistem Anda sebagai poin penting untuk dilakukan. Selainnya menyimpan driver ini, kami akan lihat sistem untuk mengembalikannya kapan saja dibutuhkan.
Bagaimanakah Cara Mem-backup Device Driver di Windows 11/10?
Anda bisa menyalin folder device driver dan meletakkannya di hard drive external Anda atau cuma di drive non-root. Atau, cukup pakai Command Prompt untuk membikin cadangan semua driver sistem. Untuk melaksanakannya, berikut cara-cara gampangnya
Pertama kali, Anda perlu membuat folder tempat Anda bisa simpan cadangan ini. Walau kami merekomendasikan untuk memakai hard drive external, Anda dapat memakai drive “D:” atau “E:”
- Pencet Win + E untuk mengeluarkan File Explorer dan tujukan ke PC berikut > Disk Drive (D atau E)
- Kerjakan click kanan dimanapun pada tempat kosong dan tentukan New > Folder
- Ganti nama folder ini jadi suatu hal “DriverBackup“
Luncurkan Command Prompt yang mempunyai hak Administratif dan jalankan code DISM berikut DISM /online /export-driver /destination:D:DriverBackup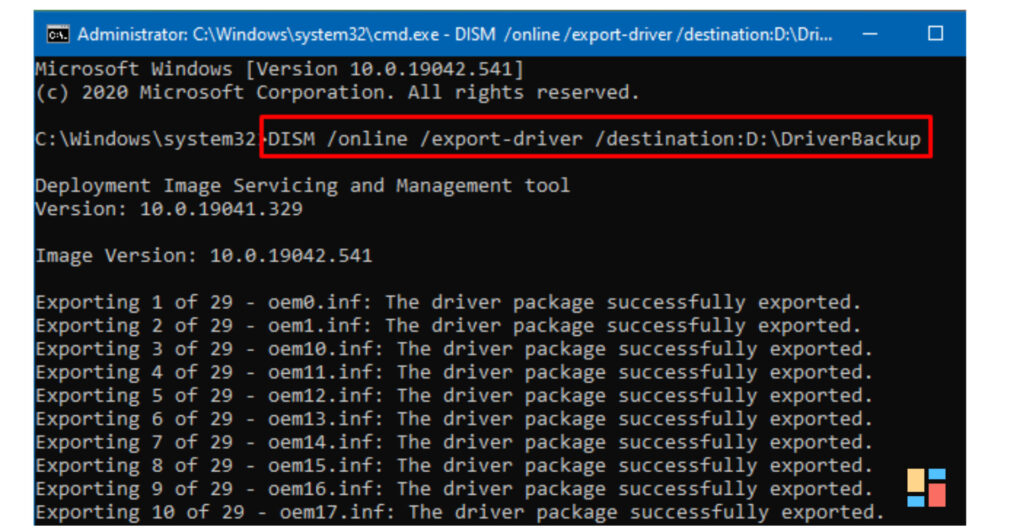
- Pencet tombol Enter untuk memulai jalankan perintah di atas
- Sistem selekasnya mulai menyimpan driver yang ada di C:WindowsSystem32DriverStore
- Saat melakukan, DISM akan membuat cadangan cuma driver.inf dan mengesampingkan driver dengan ekstensi.exe atau.msi
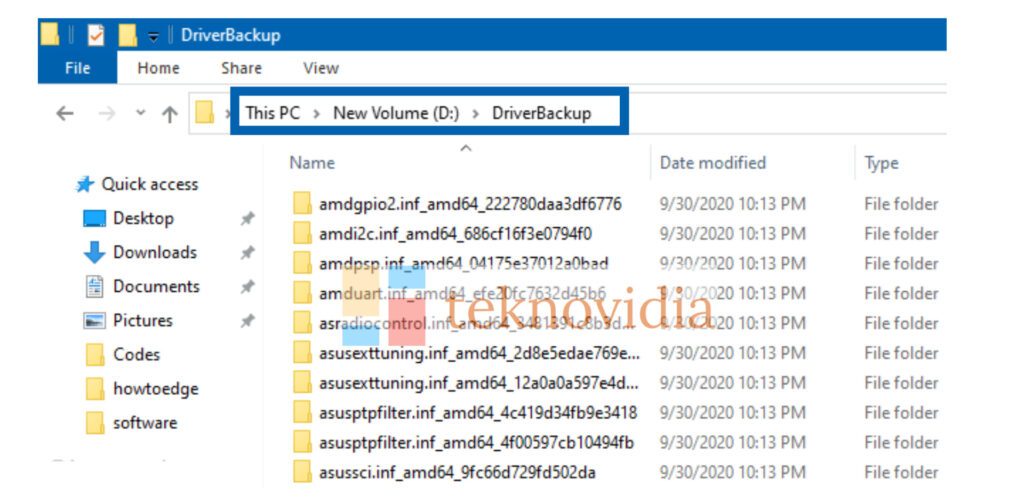
Catatan: Di lajur di atas, D:DriverBackup menunjukkan lokasi di mana Anda ingin menyimpan driver perangkat. Bila Anda sudah membuat folder ini di sejumlah drive disk lain, tukar D: sama yang tepat.
Restore Driver di Windows 11/10
Sama dengan membuat backup driver, mengembalikannya cukuplah sederhana dan gampang dilaksanakan. Berikut langkah lakukan pekerjaan ini
Memakai Command Prompt
- Pencet WinKey + R untuk mengeluarkan dialog Run
- Tulis “CMD” di kolom text dan pencet Enter
- Saat jendela UAC ada di monitor, pencet Ya/Yes
- Pada konsol yang ditinggikan, tulis/tempel code berikut ini, dan pencet Enter DISM /online /Add-Driver /Driver:D:DriverBackup /Recurse
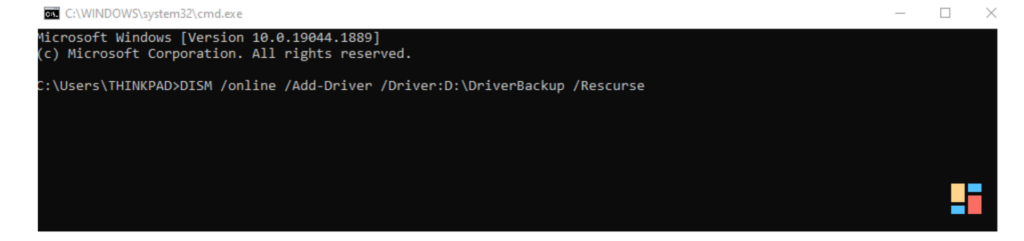
- Sistem harus ambil kembali semua driver perangkat yang didukung di D:DriverBackup
Ada beberapa kemungkinan code di atas tidak berfungsi dan munculkan pesan error dan notifikasi seperti berikut:
error: 50 “Perintah ini cuma bisa dipakai dengan gambar Off-line”. (error: 50 “This command can only be used with an Offline image”)
- Oleh karenanya, restore driver dengan manual memakai Device Manajer
Lewat Device Manager
Pada umumnya, lakukan instalasi Windows 11/10 akan menginstal ulang sebagian besar driver penting dengan tidak pedulikan beberapa driver. Anda bisa menginstal yang masih ada ikuti tutorial berikut ini
- Click kanan pada icon Windows dan pilih device manager
- Saat ini, perlebar masing-masing category perangkat dan lihat apa itu berisi driver atau mungkin tidak. OS Windows umumnya menyorot sisi itu dengan menyebutnya perangkat yang tidak dikenali
- Bila Anda mendapati hasil semacam itu, lakukan click kanan, dan pilih opsi Up-date Driver
- Seterusnya, click pilihan Browse my computer for driver software
Demikian Ulasan singkat tentang Cara Backup and Restore Device Drivers Pakai Command Prompt. Sekian dan semoga bermanfaat. Baca juga artikel lainnya hanya di Teknovidia.com