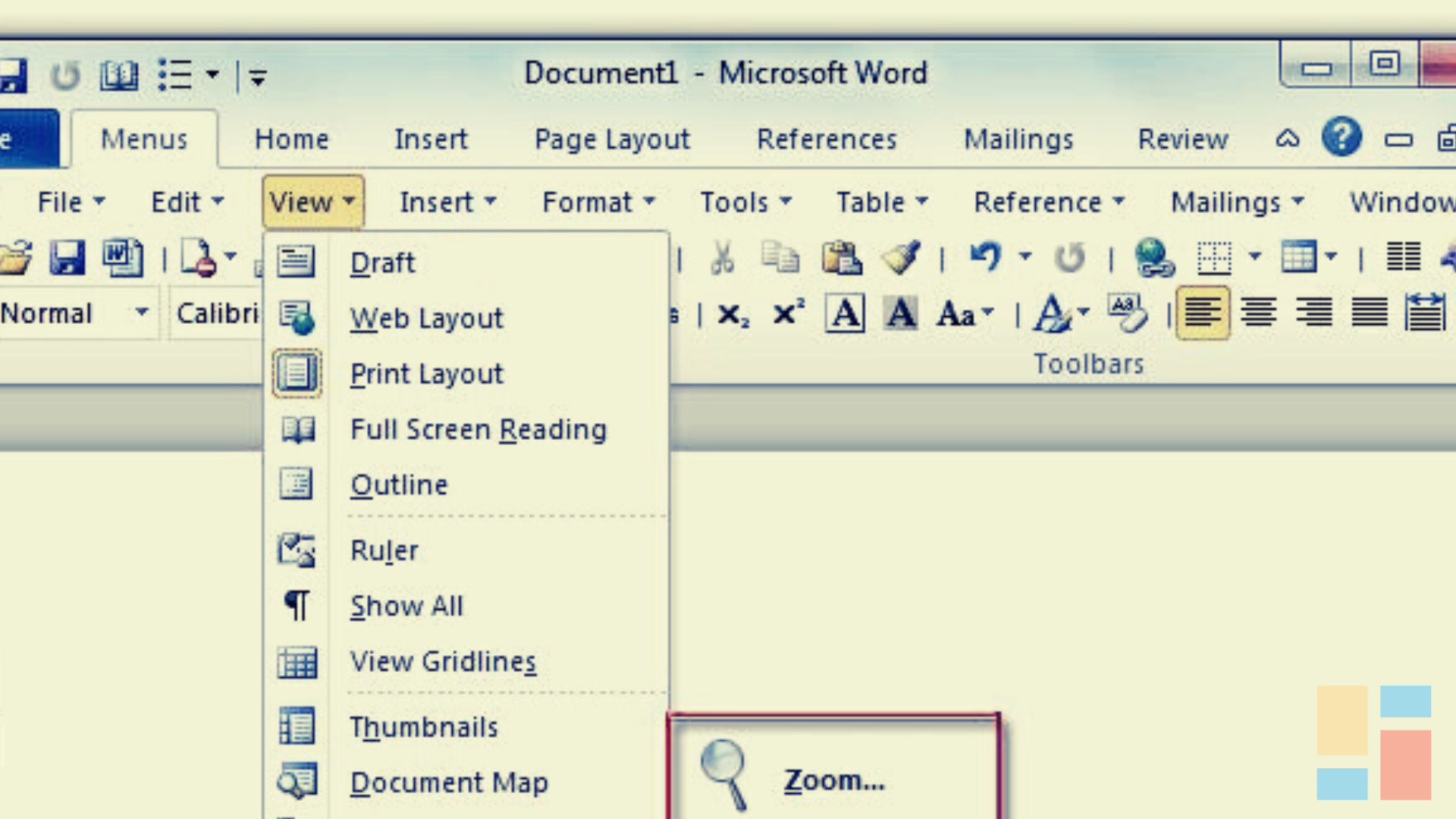Teknovidia.com – Menu View Microsoft word , Kita telah berbicara tentang penggunaan menu file dan pengeditan Microsoft Office Word . Dalam panduan kembali ke dasar ini, kita akan melihat menggunakan menu tampilan Microsoft Office Word .
Penting untuk dicatat bahwa versi Microsoft Office Word yang lebih baru telah muncul. Mereka menyertakan fitur yang lebih canggih dan ramah pengguna.
Namun, tutorial ini ditujukan bagi mereka yang masih menggunakan program Microsoft Office versi lama.
Pengetahuan yang kalian peroleh di sini juga dapat diterapkan ke banyak bidang aplikasi baru yang telah dikembangkan. kalian dapat melihat lebih banyak artikel saya yang terkait dengan perangkat lunak baru yang digunakan.
Berikut fungsi Menu view di Microsoft Word

Fungsi Menu Ini mencakup beberapa perintah dan sangat membantu, untuk kita gunakan untuk mengedit dan memodifikasi dokumen teks kita. :
Lihat dokumen / Document Viewing
Microsoft Office Word terdiri dari sejumlah alat yang bisa kalian untuk melihat dokumen yang sedang kalian kerjakan dengan cara yang lain maupun dengan cara yang berbeda. isi menu view terdiri dari :
Pemandangan biasa / The Normal View :
- Normal View : kalian menggunakan Tampilan Normal untuk mengetik, mengedit, dan memformat teks Anda. Mode ini menyederhanakan tata letak halaman, membuat pengetikan dan pengeditan dokumen kalian menjadi cepat dan mudah.
- Web Layout : Tampilan tata letak ini sering digunakan ketika membuat halaman web maupun dokumen untuk dilihat di layar.
Opsi Tata Letak Cetak / The Print Layout Option
- Tata Letak Cetak: Tata letak cetak digunakan untuk menunjukkan bagaimana pekerjaan akan terlihat pada halaman yang dicetak. kalian juga bisa memakai tampilan ini untuk bekerja dengan kolom, menyesuaikan margin, dan mengedit header dan footer.
- Tata Letak Membaca / Reading Layout : Menu view ini dioptimalkan untuk memberi kalian tampilan terbaik untuk membaca dokumen dengan kelelahan mata yang jauh lebih sedikit. Derivatif dihapus dari mode tampilan ini. Alat-alat penting segera tersedia, seperti alat pencarian dan penelitian.
kalian dapat dengan mudah beralih antara kartu dokumen dan gambar mini. Fitur terbaik yang saya suka tentang menggunakan tata letak membaca adalah bahwa ia mengklik kata; tesaurus muncul di sebelah kiri.
Tampilan ikhtisar dan panel tugas / Outline View and Task Pane :
- Tampilan kerangka / Outline view : Tampilan kerangka bagus untuk mengedit dokumen Anda, seperti memindahkan, menyalin, dan mengatur ulang teks. Ini bisa lakukan dengan menyeret judul ke posisi baru.
- Task pane : Ini adalah kotak dialog dockable yang menyediakan akses ke perintah tertentu dan memungkinkan kalian untuk mengumpulkan data maupun memodifikasi dokumen kalian. cara mengaktifkannya, klik pada show task pane dan juga untuk menonaktifkannya.
Bilah alat dan penggaris / The Toolbars and the Ruler
- Toolbars : Menu view ini digunakan untuk mengaktifkan dan menonaktifkan toolbar. Bergantung pada dokumen yang sedang kalian kerjakan, kalian cuma bisa menampilkan bilah alat yang kalian inginkan. itu dilakukan dengan membuka View > Toolbars dan kemudian mengklik toolbar yang akan kalian tampilkan.
- Penggaris / Ruler : kalian bisa memakai perintah tersebut untuk menayangkan maupun menyembunyikan penggaris Microsoft Office Word.
Kartu dokumen dan gambar mini / Document Map and Thumbnails
- Ikhtisar dokumen / Document map : apabila kalian memilih tinjauan dokumen, jendela terpisah akan muncul di sebelah kiri. Jendela tersebut menampilkan daftar judul serta halaman dokumen Anda
- Thumbnail / Thumbnails : Saat kalian memilih thumbnail, halaman yang kalian miliki akan ditampilkan di sebelah kiri. Untuk membuka halaman tertentu, klik gambar mini yang mewakili halaman tersebut.
Opsi Header dan Footer / Header and Footer Option
- Header and Footer : Menu view ini digunakan untuk membuat, melihat, dan mengedit header dan footer halaman. Header adalah segala sesuatu yang tampil di bagian paling atas halaman kalian dan footer adalah segala sesuatu yang muncul di bagian paling bawah halaman Anda, misalnya nomor halaman.
Saat kalian memilih opsi header dan footer, halaman utama dibuat tidak aktif hingga kalian menutup header dan footer. Setelah kalian mengetik header, kalian harus menggulir ke bawah ke footer.
- Catatan Kaki / Footnotes : Digunakan untuk melihat catatan kaki / Footnotes di dokumen Anda.
Perbesar halaman / Zooming the Page
- Layar Penuh : Gunakan fitur ini untuk membuat dokumen Word kalian memenuhi seluruh layar dan menyembunyikan semua bilah alat.
- Zoom : Alat zoom dapat digunakan untuk memperbesar halaman kalian ke persentase tertentu, lebar halaman atau terlalu banyak halaman.
Akhir Kata .
Nah itulah fungsi menu view microsoft word , apa saja menu view , manfaat menu view . Semoga membantu , terimakasih.