Teknovidia.com-cara live streaming youtube di pc-Live streaming adalah salah satu cara untuk berinteraksi dengan audiens secara real time melalui feed video, chat, dan fitur lainnya. Live streaming di Youtube memungkinkan Anda untuk menampilkan konten yang menarik, seperti game, acara olahraga, konser, konferensi, dan lainnya. Live streaming di Youtube juga dapat membantu Anda meningkatkan keterlibatan, loyalitas, dan monetisasi channel Anda.
Cara Live Streaming Youtube di PC
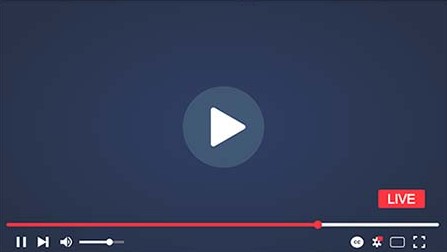
Namun, bagaimana cara live streaming Youtube di PC? Apa saja yang Anda butuhkan untuk melakukan live streaming di Youtube? Bagaimana cara mengatur live streaming di Youtube? Artikel ini akan menjawab pertanyaan-pertanyaan tersebut dan memberikan panduan lengkap tentang cara live streaming Youtube di PC.
Persyaratan Live Streaming Youtube di PC
Sebelum Anda dapat melakukan live streaming di Youtube, Anda harus memenuhi beberapa persyaratan berikut:
- Anda harus memiliki channel Youtube yang sudah diverifikasi. Anda dapat memverifikasi channel Anda dengan mengikuti langkah-langkah di halaman ini.
- Anda tidak boleh memiliki pembatasan live streaming dalam 90 hari terakhir. Anda harus memiliki perangkat yang kuat, seperti PC atau laptop, yang dapat menangani proses live streaming. Anda juga harus memiliki webcam, mikrofon, dan koneksi internet yang stabil dan cepat.
- Anda harus memiliki software yang dapat menghubungkan PC Anda dengan Youtube, seperti OBS Studio, Streamlabs OBS, XSplit, atau software lainnya. Software ini disebut sebagai encoder, yang dapat mengirimkan sinyal video dan audio dari PC Anda ke Youtube.
Baca juga:
- Cara Menghilangkan Iklan di YouTube Android, Tips Efektif!
- Cara Setting Youtube untuk Anak di Android
Cara Mengatur Live Streaming Youtube di PC
Setelah Anda memenuhi persyaratan di atas, Anda dapat mengatur live streaming Youtube di PC dengan langkah-langkah berikut:
- Buka laman dashboard Youtube di browser PC Anda. Klik ikon camcorder di bagian kanan atas, lalu klik “Go Live”.
- Pilih tab “Stream” di bagian kiri atas. Di sini, Anda dapat membuat live stream baru atau menggunakan live stream yang sudah ada sebelumnya.
- Jika Anda ingin membuat live stream baru, klik “Create New Stream”. Masukkan judul, deskripsi, kategori, dan pengaturan privasi untuk live stream Anda. Anda juga dapat mengatur fitur lainnya, seperti live chat, promosi, monetisasi, dan lainnya dengan mengklik “More Options”.
- Selanjutnya, Anda harus menghubungkan encoder Anda dengan Youtube. Untuk itu, Anda harus menyalin Stream Key dan Stream URL yang ada di bagian bawah halaman. Stream Key dan Stream URL adalah kode rahasia yang digunakan untuk mengidentifikasi live stream Anda di Youtube.
- Buka software encoder yang Anda gunakan, seperti OBS Studio. Pastikan Anda sudah menginstal dan mengatur software tersebut sesuai dengan petunjuknya. Di software encoder, pilih menu “Settings”, lalu pilih “Stream”. Di sini, Anda harus memasukkan Stream Key dan Stream URL yang Anda salin dari Youtube. Klik “OK” untuk menyimpan pengaturan.
- Kembali ke halaman Youtube, klik “Go Live” di bagian kanan atas. Anda akan melihat pratinjau live stream Anda di bagian tengah halaman. Anda dapat memeriksa kualitas video, audio, dan koneksi Anda di sini. Jika semuanya sudah siap, klik “Go Live” lagi untuk memulai live stream Anda.
- Selamat, Anda sudah berhasil melakukan live streaming di Youtube. Anda dapat melihat statistik, komentar, dan fitur lainnya di bagian kanan halaman. Anda juga dapat mengubah judul, deskripsi, dan pengaturan lainnya di bagian kiri halaman. Jika Anda ingin mengakhiri live stream Anda, klik “End Stream” di bagian kanan atas.
Kesimpulan
Live streaming di Youtube adalah salah satu cara untuk menampilkan konten yang menarik dan berinteraksi dengan audiens secara real time. Untuk melakukan live streaming di Youtube, Anda harus memenuhi beberapa persyaratan, seperti memiliki channel yang diverifikasi, tidak memiliki pembatasan live streaming, memiliki perangkat yang kuat, dan memiliki software encoder. Anda juga harus mengatur live streaming di Youtube dengan menghubungkan encoder Anda dengan Youtube, memasukkan judul, deskripsi, dan pengaturan lainnya, dan memulai live stream Anda.
FAQ ( Frequently Asked Question)
Berikut adalah beberapa pertanyaan yang sering diajukan tentang cara live streaming Youtube di PC:
Apa itu encoder dan apa saja software encoder yang bisa digunakan untuk live streaming Youtube di PC?
Encoder adalah software yang dapat mengirimkan sinyal video dan audio dari PC Anda ke Youtube. Beberapa software encoder yang bisa digunakan untuk live streaming Youtube di PC adalah OBS Studio, Streamlabs OBS, XSplit, Wirecast, vMix, dan lainnya. Anda dapat memilih software encoder yang sesuai dengan kebutuhan dan kemampuan Anda.
Bagaimana cara mengubah kualitas video dan audio saat live streaming di Youtube?
Anda dapat mengubah kualitas video dan audio saat live streaming di Youtube dengan mengatur bitrate, resolusi, frame rate, dan codec di software encoder Anda. Bitrate adalah ukuran data yang dikirimkan per detik dari PC Anda ke Youtube. Resolusi adalah ukuran dimensi video yang ditampilkan.
Frame rate adalah jumlah gambar yang ditampilkan per detik. Codec adalah metode yang digunakan untuk mengompresi dan mendekompresi data video dan audio. Anda dapat menyesuaikan pengaturan ini sesuai dengan kualitas dan koneksi internet Anda.
Apa saja fitur yang bisa digunakan saat live streaming di Youtube?
Beberapa fitur yang bisa digunakan saat live streaming di Youtube adalah live chat, promosi, monetisasi, langganan, super chat, super stickers, live redirect, premiere, dan lainnya. Live chat adalah fitur yang memungkinkan Anda berkomunikasi dengan penonton secara langsung. Promosi adalah fitur yang memungkinkan Anda menampilkan iklan atau sponsor di live stream Anda. Monetisasi adalah fitur yang memungkinkan Anda mendapatkan pendapatan dari live stream Anda.
Langganan adalah fitur yang memungkinkan penonton untuk membayar biaya bulanan untuk mendapatkan akses ke konten eksklusif dan fitur khusus dari channel Anda. Super chat dan super stickers adalah fitur yang memungkinkan penonton untuk memberikan donasi atau pesan khusus yang ditampilkan dengan warna dan durasi yang berbeda di live chat. Live redirect adalah fitur yang memungkinkan Anda mengalihkan penonton dari live stream Anda ke live stream lainnya secara otomatis. Premiere adalah fitur yang memungkinkan Anda menayangkan video yang sudah direkam sebagai live stream.
Bagaimana cara menyimpan rekaman live stream di Youtube?
Anda dapat menyimpan rekaman live stream di Youtube dengan mengaktifkan fitur “Auto Archive” di halaman pengaturan live stream. Fitur ini akan menyimpan rekaman live stream Anda hingga 12 jam di channel Anda. Anda juga dapat mengunduh rekaman live stream Anda di halaman “Video Manager” di dashboard Youtube. Anda dapat mengedit, menghapus, atau membagikan rekaman live stream Anda sesuai dengan keinginan Anda.
Bagaimana cara mengatasi masalah yang mungkin terjadi saat live streaming di Youtube?
Beberapa masalah yang mungkin terjadi saat live streaming di Youtube adalah video yang macet, suara yang tidak sinkron, koneksi yang putus, atau live stream yang ditangguhkan atau dihapus oleh Youtube. Anda dapat mengatasi masalah ini dengan melakukan hal-hal berikut:
- Periksa koneksi internet Anda dan pastikan Anda memiliki bandwidth yang cukup untuk live streaming. Anda dapat menggunakan speed test untuk mengukur kecepatan internet Anda.
- Periksa pengaturan encoder Anda dan pastikan Anda menggunakan bitrate, resolusi, frame rate, dan codec yang sesuai dengan kualitas dan koneksi internet Anda. Anda dapat menggunakan kalkulator bitrate Youtube untuk menentukan pengaturan yang optimal.
- Periksa perangkat Anda dan pastikan Anda memiliki spesifikasi yang cukup untuk live streaming. Anda juga harus memastikan perangkat Anda tidak panas, lemot, atau bermasalah.
- Periksa konten live stream Anda dan pastikan Anda tidak melanggar [Pedoman Komunitas] dan [Persyaratan Layanan] Youtube. Anda juga harus menghormati hak cipta, privasi, dan keamanan orang lain.

