teknovidia.com – Cara Membuat Tabel Di WPS Office , Salah satu senjata andalan buat ngatur data adalah tabel. Mulai dari laporan bisnis sampe analisis keuangan, tabel jadi pondasi penting buat ngejelasin dan ngerapiin data.
Di era digital, WPS Office emang jadi idola buat banyak orang, apalagi buat yang kerja kantoran atau bisnis. Fiturnya keren banget, salah satunya bisa bikin tabel dengan cepet dan gampang. Nah, kita bakal ngebahas langkah-langkahnya nih, biar bisa bikin tabel yang keren dan informatif pake WPS Office Spreadsheet.
Langkah Dan Cara Membuat Tabel Di WPS Office
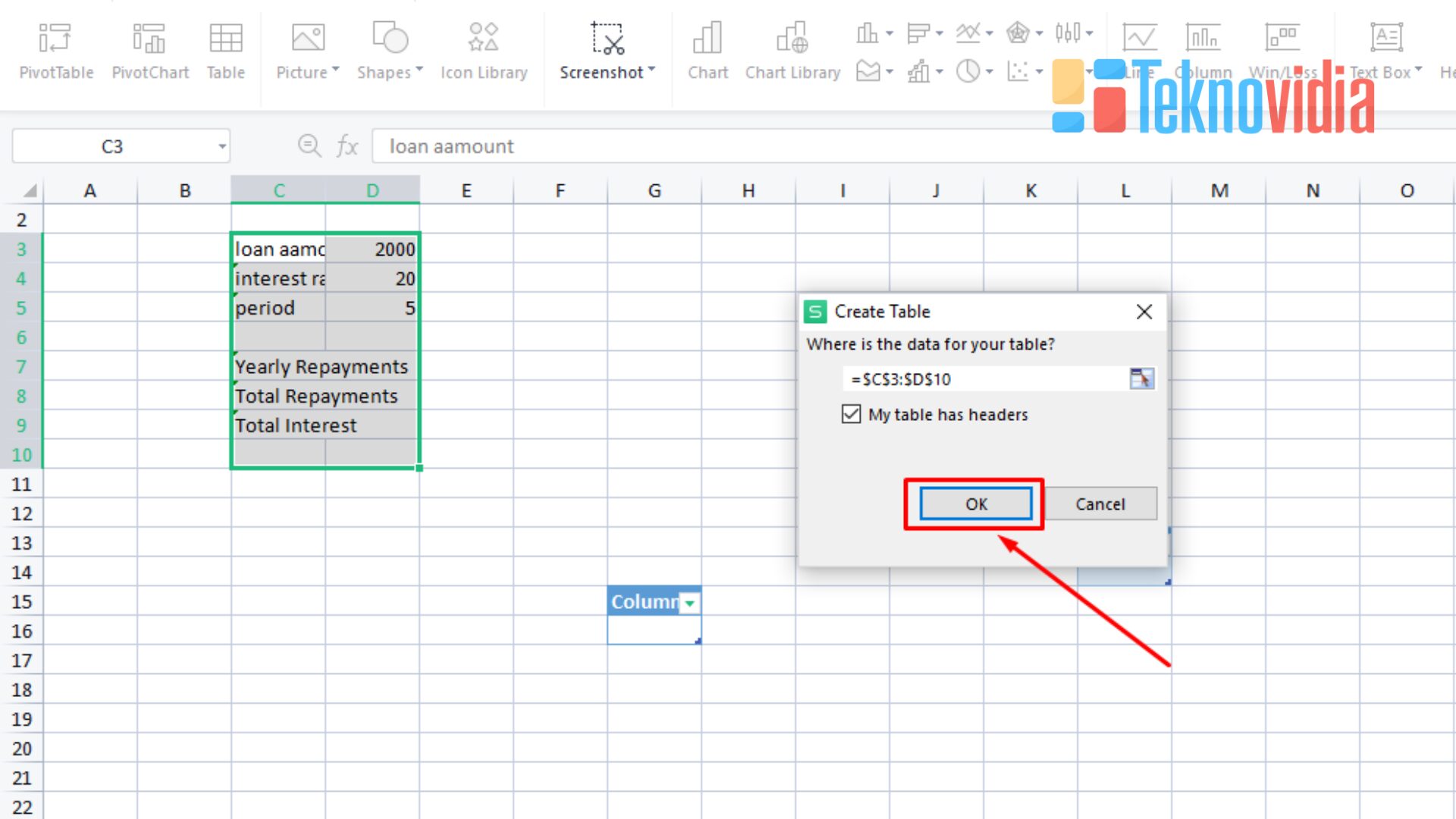
Berikut adalah panduan langkah demi langkah untuk membuat tabel menggunakan WPS Office.
1. Buka Program WPS Office
Pastiin dulu kamu udah instal WPS Office di laptop atau PC kamu, bro. Abis itu, buka tuh WPS Office, trus pilih yang namanya “Spreadsheet” buat mulai bikin tabel.
2. Pilih Sel dan Kolom
Setelah membuka lembar kerja di WPS Office, lanjutannya kamu harus tentuin area di mana kamu mau bikin tabel. Ada beberapa pilihan buat milih sel atau kolom, tergantung seberapa gede area yang mau kamu jadiin buat tabel.
Membuat Tabel di Sel Tertentu:
Kalo kamu pengen ngebuat tabel di sel spesifik, tinggal klik aja tuh selnya. Contohnya, kalo kamu mau tabel dimulai dari sel B3, tinggal klik aja sel B3 di lembar kerja. Abis itu, tabelnya bakal jadi dari sel yang kamu pilih tadi.
Membuat Tabel di Kolom Tertentu:
Jika kamu lebih suka bikin tabel di sepanjang kolom tertentu, tinggal klik aja huruf kolom yang match. Misalnya, kalo kamu mau tabel dimulai dari kolom C, tinggal klik huruf C. Ntar tabelnya langsung nyampe di sepanjang kolom yang kamu pilih tadi.
Membuat Tabel di Seluruh Sheet:
Kamu pengen bikin tabel yang ngecover seluruh lembar kerja?, tinggal klik aja tuh kotak di pojok kiri atas semua sel. Kotak itu ada di antara baris angka sama kolom huruf di pojok paling atas dan kiri lembar kerja. Kalo kamu klik kotak itu, semua sel di lembar kerja bakal kepilih, dan tabelnya bakal terbentuk buat nge-cover seluruh area itu.
3. Gunakan Menu Insert
Selanjutnya dalam membuat tabel di WPS Office Spreadsheet, dan fokus pada penggunaan menu “Insert” untuk memulai proses pembuatan tabel. Berikut adalah penjelasan lebih rinci:
Pilih Sel atau Kolom Terlebih Dahulu:
Sebelum nyentuh menu “Insert,” pastikan kamu udah pilih sel atau kolom di mana kamu mau ngebuat tabel. Gampangnya, kayak yang dijelasin di Langkah 2, tinggal klik aja sel atau kolom yang kamu mau, atau kalo perkamu, langsung pilih seluruh sheet.
Akses Menu “Insert”:
Abis kamu udah pilih area yang mau, geser ke bagian atas layar di situ ada macem-macem menu, kayak “Home,” “Insert,” “Page Layout,” dan lainnya. Klik aja yang namanya “Insert.” Biasanya, menu ini ada di sekitar tengah atau atas jendela aplikasinya.
Temukan dan Klik Opsi “Table”:
Di dalam menu “Insert,” cari yang ada hubungannya sama bikin tabel. Biasanya, di WPS Office, ini disebut “Table.” Klik aja opsi itu buat nge-start proses bikin tabel. Dengan klik itu, kamu basically bilang ke program buat bikin tabel di area yang udah kamu pilih sebelumnya.
Konfirmasi Pilihan:
Abis kamu klik “Table,” mungkin bakal muncul jendela atau dialog. Di situ, kamu mungkin diminta atur jumlah baris dan kolom buat tabel. Sesuain aja angkanya sesuai keinginan kamu, trus klik “OK” atau “Create” buat lanjutin.
4. Tentukan Jumlah Baris dan Kolom
Ntar muncul jendela, di situ kamu bisa atur jumlah baris sama kolom buat tabel kamu. Tinggal masukin angka yang kamu mau, terus klik “OK”. Abis itu, tabel kosong bakal nongol di area yang udah kamu pilih tadi.
Munculnya Jendela Penentuan Jumlah Baris dan Kolom:
Setelah kamu klik “Table” tadi, bakal muncul jendela atau dialog di layar. Nah, di situ kamu bisa atur seberapa gede tabel yang kamu mau, dalam hal jumlah baris dan kolom. kamu bisa bebas kontrolin itu sesuai keinginan kamu.
Input Jumlah Baris dan Kolom:
Di dalam jendela itu, kamu bakal liat opsi atau kotak input yang bisa kamu gunain buat tentuin jumlah baris dan kolom. Biasanya, ada dua kolom atau field terpisah buat masukin angka baris sama kolomnya. kamu tinggal ngetik aja angka yang kamu mau langsung ke field masing-masing.
Penyesuaian Jumlah Baris dan Kolom:
Atur angka baris sama kolom sesuai sama proyek atau analisis data kamu. Kalo kamu tau kalo tabelnya bakal penuh data banyak, mungkin kamu mau atur angka baris sama kolomnya jadi lebih gede. Kalo cuma butuh tabel kecil, atur aja angkanya sesuai proporsi yang kamu mau.
Klik “OK” untuk Mengonfirmasi Pilihan:
Abis kamu masukin angka yang kamu mau, jangan lupa pastiin pilihan kamu dengan klik tombol “OK” yang biasanya ada di bawah jendela. Dengan ngeklik “OK,” kamu basically bilang ke program kalo kamu udah selesai tentuin angka baris sama kolom. Nah, setelah itu, tabel kosong langsung nongol di area yang udah kamu pilih tadi.
5. Isi Tabel dengan Data
Nah, setelah tabel dibikin, kamu bisa mulai isiin data. Tinggal klik aja sel yang mau kamu isi, ketik data, trus tekan “Enter” buat pindah ke sel berikutnya. Kalo males ngetik, kamu juga bisa salin dan tempel data dari tempat lain ke tabel kamu.
6. Mengatur Format Tabel
Di WPS Office, ada banyak opsi buat ngerapihin tampilan tabel sesuai selera kamu. kamu bisa ganti warna background sel, atur teks, sampe nambahin garis batas di sel. Tinggal pilih sel atau kolom yang mau kamu rapihin, terus kamu bisa gunain opsi di toolbar atau menu buat atur formatnya.
7. Menyisipkan Formula
Kalo kamu mau ngitung sesuatu di tabel, manfaatin aja formula. Pilih aja sel buat hasil perhitungan, terus ketik rumus matematika atau pilih dari fungsi yang udah disiapin sama WPS Office.
8. Menyimpan Dokumen
Abis kamu selesai bikin tabel, jangan lupa simpen kerjaan kamu ya. Tinggal klik ikon disket atau pake opsi “Save As” buat ngasi nama dan tempat file-nya. Biar kerjaan kamu aman.
Baca Juga : Cara Logout Akun Microsoft Di Laptop
Akhir Kata
Dengan mengikuti langkah-langkah di atas, Anda dapat dengan mudah membuat tabel di WPS Office Spreadsheet. Tabel ini dapat digunakan untuk mengelola data, membuat laporan, atau menyusun informasi dengan cara yang terstruktur. Eksplorasi lebih lanjut fitur-fitur yang ditawarkan oleh WPS Office untuk meningkatkan produktivitas Anda dalam pengelolaan data dan spreadsheet.

