teknovidia.com – Cara Mengurutkan Nomor Di Excel , Pengurutan nomor menjadi kunci untuk mengungkap pola, melihat tren, dan membuat data lebih mudah dipahami. Excel, sebagai sahabat setia pengolah data, menyediakan alat yang cukup bertenaga untuk membantu kita menggiring angka-angka tersebut menjadi barisan yang lebih teratur.
Cara Mengurutkan Nomor Di Excel Dengan Mudah
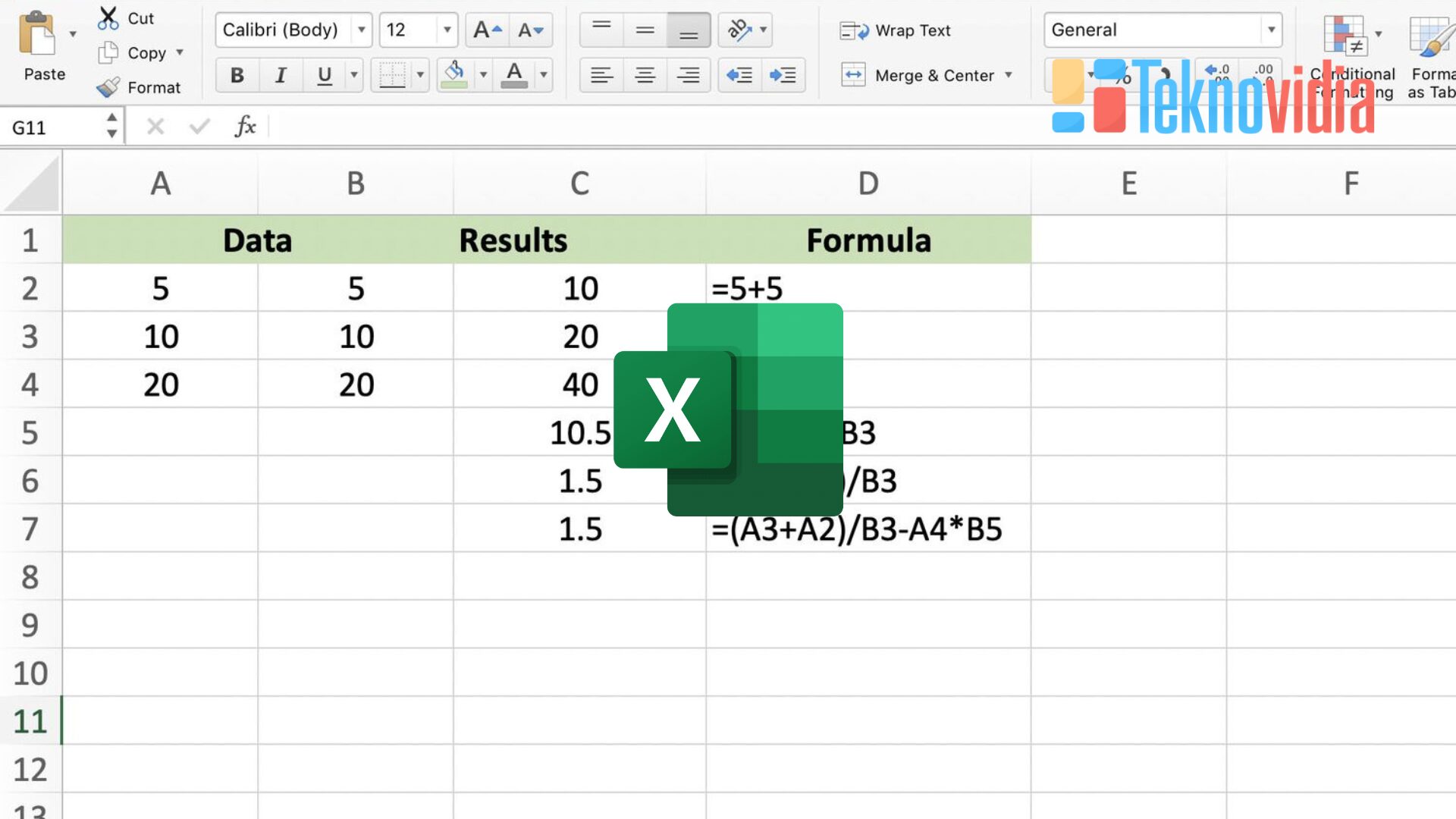
Dalam panduan ini, kita akan menjelajahi langkah-langkah sederhana dalam mengurutkan nomor di Excel. Berikut adalah beberapa cara yang bisa kita coba:
1. Buka File Excel
Langkah awal Cara Mengurutkan Nomor Di Excel , buka file Excel yang nyimpen data yang mau kamu urutin. Pastiin kalo data udah diimpor atau dimasukin dengan bener.
2. Pilih Kolom yang Ingin Diurutkan
Di lembar kerja Excel, kolom punya label huruf di bagian paling atas, misalnya A, B, C, dan seterusnya. Kalo data yang mau kamu urutin ada di kolom A, langkahnya adalah dengan nge-klik huruf “A” di paling atas kolom tersebut.
Contohnya:
Buka file Excel yang isinya data yang mau kamu urutin.
Lihat di bagian atas kolom-kolom, cari huruf yang sesuai dengan kolom yang nyimpen nomor yang mau diurutin, contohnya huruf “A”.
Klik di huruf “A” itu. Dengan cara ini, seluruh kolom A bakal jadi fokus, dan data di dalamnya bakal ke-select.
Langkah berikutnya, ikutin aja instruksi selanjutnya di panduan buat melanjutin proses urutin data.
3. Pilih Menu Data
Tab “Data” itu bagian dari tampilan utama di Excel yang punya macem-macem opsi dan alat buat ngurusin data, termasuk yang buat urutin data. Ini penjelasannya lebih detil:
Buka Excel:
Pastiin dulu kamu udah buka aplikasi Microsoft Excel dan lagi buka file kerja yang isinya data yang mau diurutin.
Cari Menu Utama:
Di bagian atas jendela Excel, ada beberapa tab utama kayak “File”, “Home”, “Insert”, “Page Layout”, “Formulas”, “Data”, “Review”, dan “View”. Klik aja di tab “Data”.
Pilih Tab “Data”:
Setelah klik tab “Data”, nanti muncul macem-macem opsi dan ikon yang terkait dengan pengelolaan data. Tab ini khusus dibuat buat nyediain akses cepat ke fungsi-fungsi pengelolaan data, salah satunya buat pengurutan.
Cari Opsi Pengurutan dan Filter:
Di bawah tab “Data”, bakal ada beberapa submenu, kayak “Sort & Filter”, “Data Tools”, dan sebagainya. Bagian “Sort & Filter” itu yang paling penting buat ngurutin data. Di situ, ada tombol buat ngurutin data secara ascending (dari yang kecil ke besar) dan descending (dari yang besar ke kecil).
Dengan klik tab “Data”, kamu bisa akses macem-macem alat yang memudahkan buat ngurusin dan ngolah data di lembar kerja Excel.
4. Klik Tombol “Urutkan Ascending” atau “Urutkan Descending”
Cara Mengurutkan Nomor Di Excel , Langkah ini ngasih tau cara pake tombol pengurutan yang ada setelah kamu klik tab “Data”. Setelah klik tab itu, cari grup yang namanya “Sort & Filter”, di situ ada tombol buat ngurutin data. Ini penjelasannya lebih detil:
Pilih Tab “Data”:
Setelah buka file Excel dan klik tab “Data,” kamu bakal lihat macem-macem opsi yang nyambung sama pengelolaan data.
Cari Grup “Sort & Filter”:
Di bawah tab “Data,” cari grup atau kelompok perintah yang namanya “Sort & Filter”. Di grup ini, biasanya ada tombol-tombol dan opsi yang nyambung sama pengurutan dan penyaringan data.
Temuin Tombol “Sort Ascending” dan “Sort Descending”:
Di dalam grup “Sort & Filter,” cari dua tombol utama yang umumnya ada di bagian depan atau tengah grup. Tombol-tombol itu namanya “Sort Ascending” dan “Sort Descending”.
Pilih Tombol yang Dibutuhkan:
Kalo kamu mau ngurutin data dari nilai terkecil ke terbesar, pilih “Sort Ascending”.
Kalo kamu mau ngurutin data dari nilai terbesar ke terkecil, pilih “Sort Descending”.
Tekan Tombol yang Udah Dipilih:
Setelah nemuin tombol yang sesuai sama kebutuhan kamu, klik aja tombol itu buat mulai proses pengurutan.
Dengan tombol-tombol ini, kamu bisa ngurutin data secara ascending atau descending dengan gampang, tanpa perlu masukin perintah khusus.
5. Konfirmasi Ranges dan Kriteria Pengurutan
Setelah klik tombol pengurutan yang kamu mau, nanti keluar jendela dialog. Pastiin deh kalo range datanya dan kriteria pengurutannya udah bener. Excel biasanya secara otomatis ngedeteksi kolom yang dipilih buat diurutin.
6. Pilih Opsi Lanjutan (Opsional)
Setelah memilih tombol pengurutan (baik itu “Sort Ascending” atau “Sort Descending”), mungkin kamu ingin menyesuaikan lebih lanjut. Berikut penjelasannya secara lebih rinci:
Klik “Options” di Jendela Dialog Pengurutan:
Setelah memilih tombol “Sort Ascending” atau “Sort Descending,” akan muncul sebuah jendela dialog. Di dalamnya, ada opsi tambahan untuk mengatur pengurutan secara lebih spesifik. Untuk membukanya, cukup klik tombol “Options.”
Jendela Dialog “Sort Options”:
Setelah mengklik “Options,” kamu akan diarahkan ke jendela dialog “Sort Options.” Di sini, tersedia beberapa pengaturan tambahan yang dapat disesuaikan.
Pilih Opsi Pengurutan Tambahan:
Sort Left to Right: Jika data kamu tersusun dari kiri ke kanan, kamu dapat memilih opsi ini untuk mengurutkan data secara horizontal.
Sort Top to Bottom: Opsi ini akan mengurutkan data secara vertikal jika data kamu tersusun dari atas ke bawah.
My data has headers: Centang kotak ini jika kolom pertama dalam data kamu berisi judul atau header, dan Excel akan memperlakukan kolom tersebut secara khusus.
Pilih Kriteria Pengurutan Tambahan:
Di bagian “Sort by,” kamu bisa memilih kolom yang akan dijadikan dasar pengurutan.
Di bagian “Then by,” kamu dapat menambahkan kolom kedua untuk pengurutan lebih lanjut.
kamu juga dapat memilih apakah ingin mengurutkan dari A-Z atau Z-A untuk setiap kolom yang ditentukan.
Klik OK untuk Menyimpan Pengaturan:
Setelah menyesuaikan opsi sesuai kebutuhan, cukup klik “OK” untuk menyimpan pengaturan dan kembali ke jendela pengurutan utama.
Opsi ini memberikan fleksibilitas tambahan untuk mengatur pengurutan sesuai dengan kebutuhan data kamu. Meskipun demikian, perlu diingat bahwa langkah ini bersifat opsional, dan dalam banyak kasus, pengguna mungkin tidak perlu membuka “Options” jika pengurutan sederhana sudah mencukupi.
7. Klik OK untuk Mengonfirmasi Pengurutan
Setelah merapihkan semua pengaturan, cukup tekan tombol “OK” untuk memulai proses pengurutan. Data pada kolom yang kamu pilih akan diurutkan berdasarkan kriteria yang sudah kamu tentukan.
8. Verifikasi Hasil Pengurutan
Pastikan bahwa pengurutan data telah dilakukan dengan benar. Periksa kolom yang telah kamu pilih untuk memastikan bahwa urutan nomor sesuai dengan yang diinginkan.
9. Simpan Perubahan
Jangan lupa untuk menyimpan perubahan yang telah kamu buat. Klik “File” di menu utama, lalu pilih “Save” atau “Save As” untuk menyimpan file Excel kamu.
Baca Juga : Cara Mengubah PDF Ke Excel
Akhir Kata
Dengan mengikuti langkah-langkah Cara Mengurutkan Nomor Di Excel ini, kamu dapat dengan mudah mengurutkan nomor di Excel sesuai dengan kebutuhan kamu. Excel menyediakan berbagai opsi dan fleksibilitas untuk memastikan bahwa data kamu disusun dengan rapi dan mudah diakses. Semoga panduan ini bermanfaat!
DAFTAR ISI :
- 1 Cara Mengurutkan Nomor Di Excel Dengan Mudah
- 1.1 1. Buka File Excel
- 1.2 2. Pilih Kolom yang Ingin Diurutkan
- 1.3 3. Pilih Menu Data
- 1.4 4. Klik Tombol “Urutkan Ascending” atau “Urutkan Descending”
- 1.5 5. Konfirmasi Ranges dan Kriteria Pengurutan
- 1.6 6. Pilih Opsi Lanjutan (Opsional)
- 1.7 7. Klik OK untuk Mengonfirmasi Pengurutan
- 1.8 8. Verifikasi Hasil Pengurutan
- 1.9 9. Simpan Perubahan

