teknovidia.com – Cara Mengubah PDF Ke Excel, PDF adalah format dokumen yang populer dan sering digunakan untuk berbagi informasi. Tapi, kalo mau edit atau analisis data yang ada di dalam PDF, mungkin perlu nge-convert ke format lain, kayak Excel. Excel sendiri tuh aplikasi spreadsheet yang bikin kamu bisa nyusun, ngitung, dan ngeliat data dengan lebih gampang.
Langkah-Langkah Cara Mengubah PDF Ke Excel
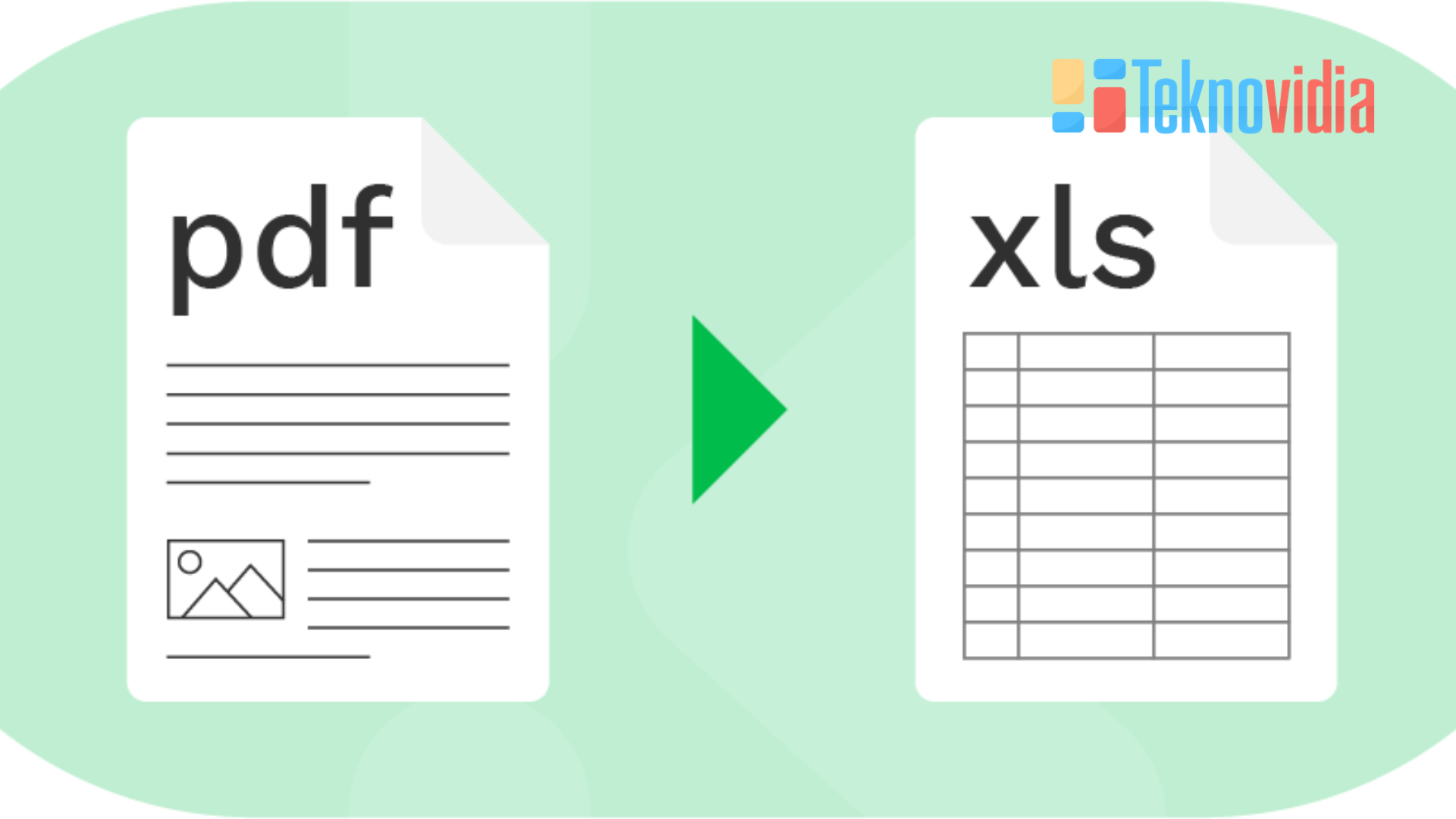
Ada beberapa cara untuk mengubah PDF ke Excel, tergantung pada alat dan sumber yang Anda miliki. Berikut adalah beberapa metode yang dapat Anda coba:
1. Menggunakan Layanan Online
Cara Mengubah PDF Ke Excel , salah satu metode simpel buat convert PDF ke Excel tuh pake layanan online. Ada yang gratisan atau yang berbayar. Layanan online ini biasanya bisa nge-deteksi dan ekstrak data dari PDF, trus dikonversi ke format Excel yang bisa langsung kamu download atau simpen di cloud.
Beberapa contoh layanan online yang dapat Anda gunakan adalah:
PDF to Excel Converter:
Ini adalah layanan gratis yang bikin kamu bisa ngeload sampe 20 file PDF sekaligus, terus dikonversi ke format Excel dalam waktu yang sebentar banget. Kamu bisa pilih antara format Excel biasa atau cuma tabel aja. Selain itu, kamu juga bisa kirim hasil konversi ke email kamu atau simpen di Google Drive atau Dropbox.
Smallpdf:
Ada layanan berbayar nih yang punya fitur keren, kayak OCR (Optical Character Recognition), atur halaman, dan hapus batas. Kamu bisa ngeload file PDF dari komputer, URL, atau layanan cloud, terus dikonversi ke Excel dengan kualitas yang top banget. Buat yang penasaran, bisa coba layanannya gratis selama 14 hari.
Adobe Acrobat:
Ini dia layanan premium yang jadi bagian dari Adobe Creative Cloud. Bener-bener oke buat mengonversi PDF ke Excel dengan tingkat akurasi dan detail yang luar biasa, termasuk buat file PDF yang kompleks atau hasil pemindaian. Selain itu, kamu bisa juga ngedit, ngatur, dan melindungi file PDF dan Excel kamu pake alat-alat canggih yang ada di Adobe Acrobat.
Untuk menggunakan layanan online ini, Anda perlu mengikuti langkah-langkah berikut:
Buka situs web layanan online pilihan kamu dan klik tombol buat ngeload file PDF kamu. Atau, kalau lebih suka, kamu bisa drag and drop file PDF kamu ke area yang udah ditentuin.
Tunggu sebentar sampe proses upload dan konversi selesai. Waktu yang diperlukan bisa beda-beda, tergantung seberapa besar dan bagus kualitas file PDF kamu, plus kecepatan internet yang lagi kamu pake.
Setelah konversi selesai, kamu bisa lihat pratinjau file Excel kamu dan edit kalau ada yang perlu diubah. Kamu juga bisa pilih opsi buat mengoptimalkan file Excel, misalnya hapusin spasi kosong atau gabungin sel.
Terakhir, klik tombol buat download file Excel ke komputer kamu. Atau, kalau mau, kamu juga bisa pilih buat ngirim ke email kamu atau langsung simpen di layanan cloud yang kamu pake.
2. Menggunakan Aplikasi Desktop
Ada Cara Mengubah PDF Ke Excel lainnya, yaitu pake aplikasi desktop yang bisa di-install di komputer kamu. Biasanya, aplikasi desktop ini lebih cepat dan lebih bisa diandalkan dibanding layanan online, soalnya kamu nggak perlu upload file PDF kamu ke server lain.
Beberapa contoh aplikasi desktop yang dapat Anda gunakan adalah:
Wondershare PDFelement:
Ini dia aplikasi serbaguna yang bisa kamu gunain buat bikin, edit, convert, dan lindungi file PDF dan Excel. Buat konversi PDF ke Excel, gampang banget, dan yang keren, dia bisa nge-keep tata letak, font, dan warna asli. Ditambah lagi, ada fitur OCR buat convert file PDF yang hasil pemindaian atau berisi gambar.
Nitro Pro:
Ini nih aplikasi profesional yang khusus dibuat buat bisnis dan organisasi. Kamu bisa convert PDF ke Excel dengan kualitas yang top, termasuk buat file PDF yang besar atau rumit. Selain itu, ada fitur buat edit, gabungin, dan tandatangani file PDF dan Excel kamu pake alat yang gampang dioperasin.
Able2Extract Professional:
Ini dia aplikasi khusus yang memang fokus banget pada konversi PDF ke Excel. Kamu bisa convert PDF ke Excel dengan akurasi dan kemampuan penyesuaian tinggi, termasuk bisa pilih halaman, area, atau tabel yang mau kamu konversi. Selain itu, kamu juga bisa atur setelan output sesuai keinginan, kayak format sel, angka, dan tanggal.
Untuk menggunakan aplikasi desktop ini, Anda perlu mengikuti langkah-langkah berikut:
Download dan install aplikasi desktop pilihan kamu di komputer. Mungkin perlu bayar lisensi atau berlangganan buat pake aplikasi ini.
Buka aplikasi desktop, terus klik tombol buat buka file PDF kamu. Atau, kalo lebih suka, kamu bisa drag and drop file PDF langsung ke antarmuka aplikasi.
Pilih opsi buat convert PDF ke Excel. Mungkin perlu atur setelan konversi, kayak rentang halaman, mode OCR, atau format output.
Klik tombol buat mulai proses konversi. Waktunya bisa berbeda-beda, tergantung seberapa besar dan rumit file PDF kamu, juga performa komputer kamu.
Setelah konversi selesai, kamu bisa lihat file Excel kamu di aplikasi desktop atau simpen di tempat yang kamu mau.
3. Menggunakan Google Drive
Alternatif ketiga buat Cara Mengubah PDF Ke Excel , yaitu pake Google Drive, platform penyimpanan cloud gratis dari Google. Google Drive bisa nge-deteksi dan ekstrak data dari PDF, terus dikonversi ke format Google Sheets, yang mirip banget sama Excel. Setelah itu, kamu bisa edit, share, atau download file Google Sheets kamu sebagai file Excel.
Berikut adalah cara menggunakan Google Drive untuk mengubah PDF ke Excel:
Buka situs web Google Drive, trus login pake akun Google kamu. Kalo belum punya akun Google, bisa daftar gratis.
Klik tombol buat upload file PDF kamu ke Google Drive. Atau, kalo lebih suka, kamu bisa drag and drop file PDF langsung ke area yang ditentuin.
Setelah file PDF kamu ke-upload, klik kanan di file itu, terus pilih “Buka dengan Google Sheets”. Ini bakal buka file PDF kamu di Google Sheets dan langsung konvert otomatis.
Nungguin proses konversi selesai. Setelah itu, kamu bisa lihat file Google Sheets kamu dan edit kalo perlu. Kamu juga bisa pilih opsi buat formatting, sorting, atau filtering data.
Klik menu “File” dan pilih “Unduh” atau “Download”. Terus pilih “Microsoft Excel (.xlsx)” sebagai format output. Ini bakal download file Google Sheets kamu jadi file Excel di komputer kamu.
Baca Juga : Cara Membuat Laporan Keuangan Di Excel
Kesimpulan
Itulah beberapa Cara Mengubah PDF Ke Excel yang dapat Anda coba. Setiap metode memiliki kelebihan dan kekurangan tersendiri, tergantung pada kebutuhan dan preferensi Anda. Anda dapat memilih metode yang paling sesuai dengan alat dan sumber yang Anda miliki, serta kualitas dan kompleksitas file PDF Anda. Semoga artikel ini bermanfaat dan selamat mencoba!

