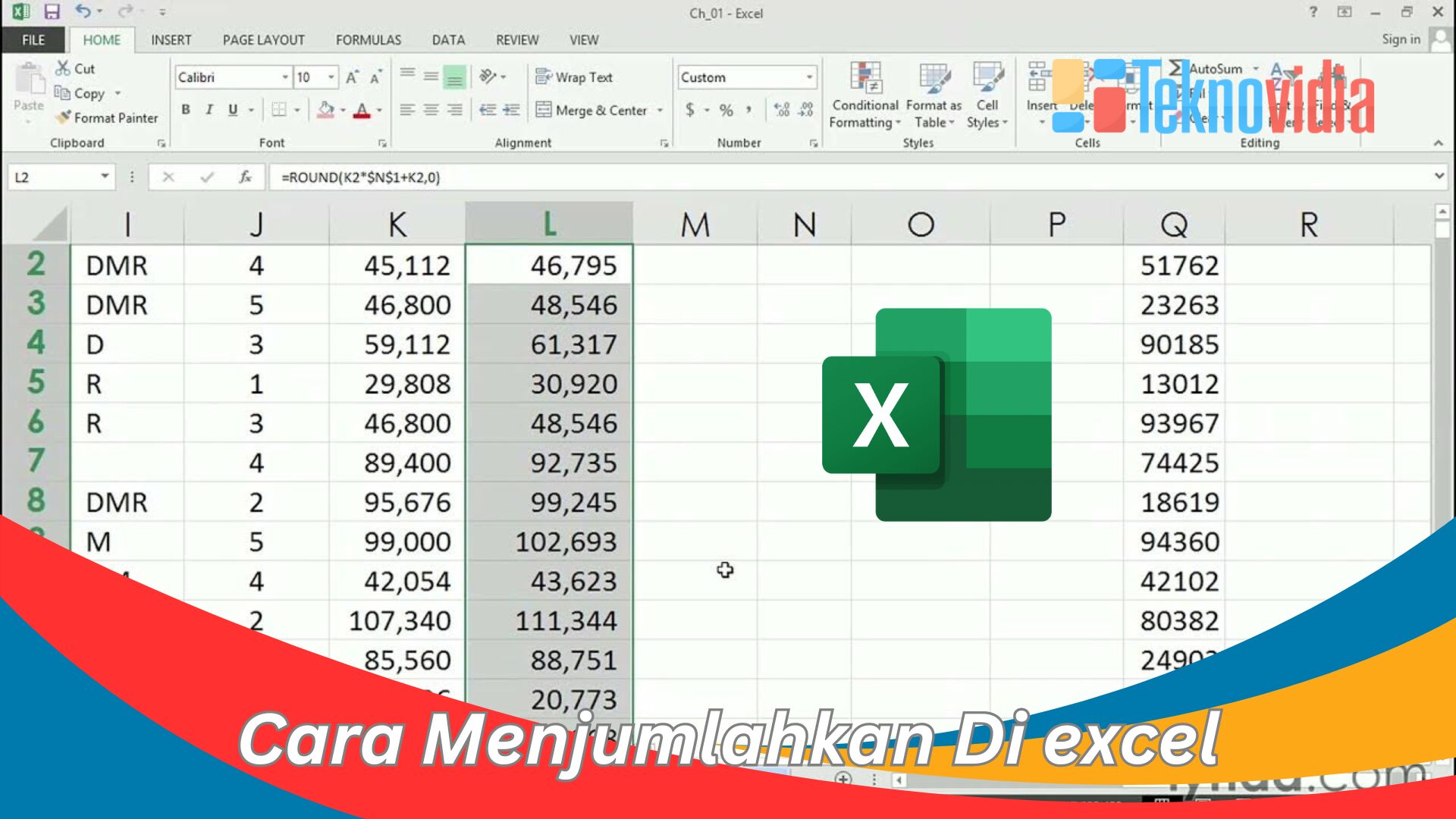teknovidia.com – Cara Menjumlahkan Di Excel , Excel sering banget digunakan buat nge-handle data angka, kayak data keuangan, statistik, akuntansi, dan sejenisnya. Salah satu hal yang sering banget dilakuin di Excel adalah penjumlahan, di mana kita ngitung total dari sejumlah angka di sel-sel tertentu.
Nah, di artikel ini, kita akan ngasih panduan langkah demi langkah cara melakukan penjumlahan di Excel.
Cara Menjumlahkan Di Excel Dengan 4 Langkah
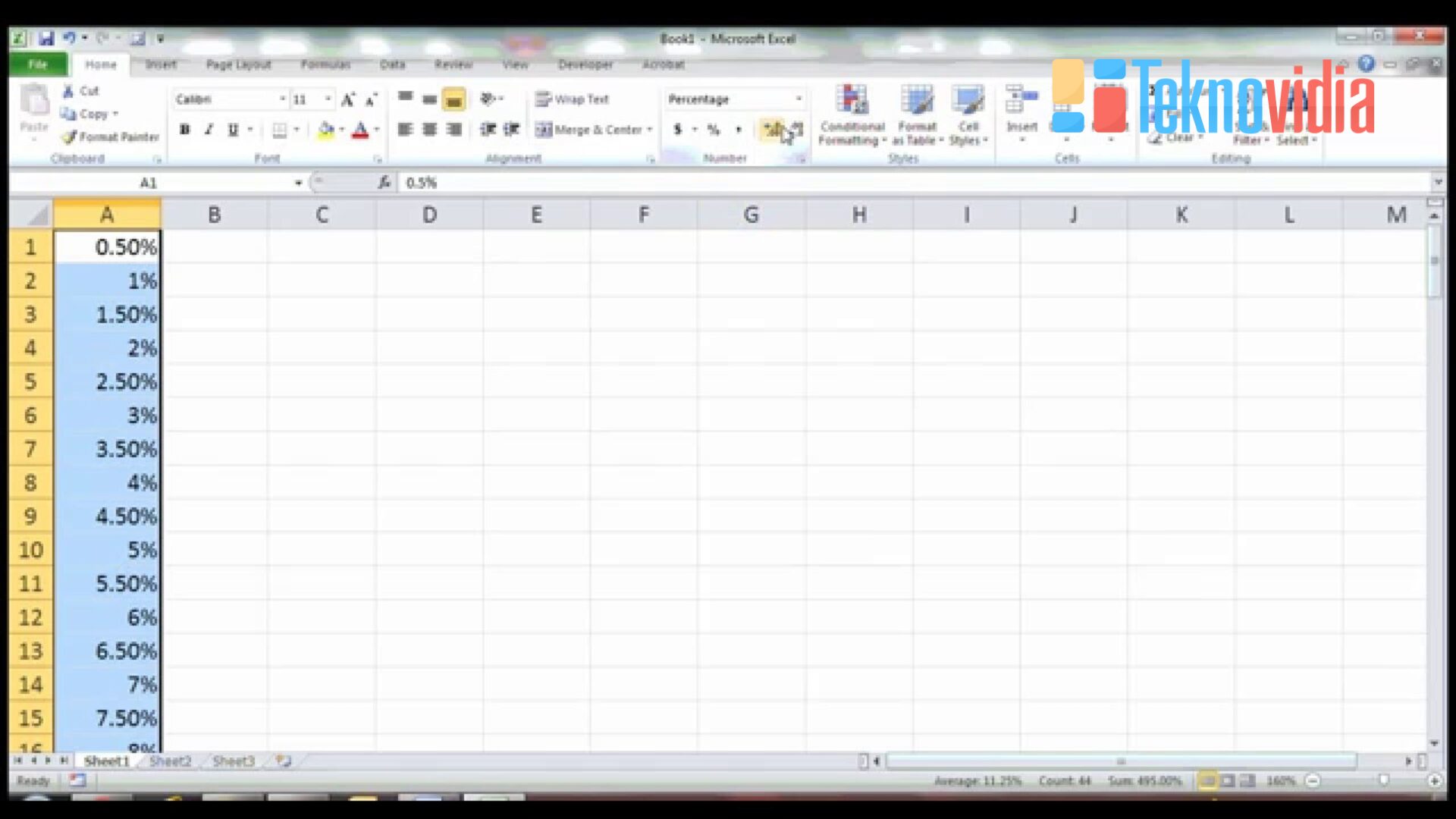
Ada beberapa cara untuk menjumlahkan di Excel, antara lain:
1. Menggunakan Operator Penjumlahan (+)
Cara Menjumlahkan Di Excel dengan Operator penjumlahan (+) , Operator penjumlahan (+) di Excel tuh berguna banget buat ngejumlahin nilai-nilai yang ada di sel-sel tertentu. Cara pakainya simpel banget, tinggal nulis rumus yang ngecover angka atau alamat sel yang mau dijumlahin, dipisahin pake tanda tambah (+).
Misalnya:
=A1+A2+A3
Di contoh di atas, rumus itu bakal ngejumlahin nilai di sel A1, A2, dan A3. Bisa disesuaikan dengan nambahin atau ngurangin angka atau alamat sel sesuai kebutuhan.
Contohnya, buat ngejumlahin empat sel, tinggal tulis rumus gini:
=A1+A2+A3+A4
Rumus ini bakal hasilin jumlah dari nilai di sel A1, A2, A3, dan A4. Operator plus ini bener-bener fleksibel dan bisa disesuaikan dengan jumlah sel yang pengen dijumlahin.
2. Menggunakan Fungsi SUM
Fungsi SUM di Excel itu super banget. Berguna buat ngejumlahin angka-angka atau nilai dalam sel-sel tertentu. Fungsinya punya sintaks yang simpel banget:
=SUM(angka1, angka2, …)
Bisa langsung masukin angka atau alamat sel sebagai argumen, atau pakai rentang sel dengan tanda titik dua (:). Nih, beberapa contoh penggunaannya:
Jumlahin angka langsung:
=SUM(10, 20, 30)
Rumus di atas bakal jumlahin angka 10, 20, dan 30.
Jumlahin nilai dalam rentang sel:
=SUM(A1:A3)
Rumus ini bakal jumlahin nilai di sel A1, A2, dan A3.
Jumlahin nilai dalam dua rentang sel:
=SUM(A1:A3, B1:B3)
Rumus di atas bakal jumlahin nilai dalam rentang A1:A3 dan B1:B3.
3. Menggunakan Fungsi SUMIF dan SUMIFS
Fungsi SUMIF dan SUMIFS di Excel itu berguna buat ngejumlahin nilai berdasarkan kriteria tertentu. Cek yuk penjelasannya:
Fungsi SUMIF:
=SUMIF(range, kriteria, [sum_range])
Fungsi SUMIF dipake buat ngejumlahin nilai dalam suatu rentang (sum_range) berdasarkan kriteria tertentu di rentang lain (range). Kalo sum_range nggak diisi, fungsi ini bakal pake range sebagai sum_range. Contohnya:
=SUMIF(A1:A10, “>=50”, B1:B10)
Rumus di atas bakal ngejumlahin nilai di B1:B10 yang punya nilai di A1:A10 lebih dari atau sama dengan 50.
Fungsi SUMIFS:
=SUMIFS(sum_range, range1, kriteria1, [range2, kriteria2], …)
Fungsi SUMIFS dipake buat ngejumlahin nilai dalam suatu rentang (sum_range) berdasarkan beberapa kriteria di rentang yang sesuai. Bisa masukin beberapa pasangan range dan kriteria, lho. Contohnya:
=SUMIFS(B1:B10, A1:A10, “>=50”, C1:C10, “<100”)
Rumus di atas bakal ngejumlahin nilai di B1:B10 yang punya nilai di A1:A10 lebih dari atau sama dengan 50 dan nilai di C1:C10 kurang dari 100.
4. Menggunakan Tabel Pivot
Cara Menjumlahkan Di Excel, Tabel pivot adalah fitur kuat dalam Excel yang memungkinkan kamu untuk merangkum, menganalisis, dan menyajikan data dengan cara yang lebih terstruktur dan mudah dimengerti.
Berikut adalah langkah-langkah untuk membuat tabel pivot:
Pilih Data:
Pilih data yang mau dijadiin dasar tabel pivot. Bisa data dalam bentuk daftar atau tabel yang berisi info buat dianalisis.
Buka Tab Insert dan Klik PivotTable:
Buka tab “Insert” di menu Excel.
Klik “PivotTable” di grup “Tables”. Jendela dialog buat tabel pivot bakal muncul.
Pilih Lokasi Tabel Pivot:
Tentuin tempat di mana tabel pivot bakal ditaruh. Bisa di lembar kerja yang sama atau lembar kerja baru.
Klik “OK” setelah pilih lokasi.
Pilih Field untuk Baris, Kolom, Nilai, dan Filter:
- Setelah tabel pivot dibuat, muncul panel “PivotTable Fields”.
- Pilih field dari data dan seret ke area yang pas:
- Seret field ke area “Rows” buat ngebuat baris.
- Seret field ke area “Columns” buat kolom.
- Seret field ke area “Values” buat nilai yang mau dihitung atau dijumlahin.
- Seret field ke area “Filters” buat nambahin filter di tabel pivot.
Sesuaikan Tampilan dan Pengaturan:
Sesuaikan tampilan dan pengaturan tabel pivot sesuai keinginan. Bisa ubah format, saring data, dan atur pengaturan lain buat dapetin tampilan yang diinginkan.
Akhir Kata
Demikian artikel tentang Cara Menjumlahkan Di Excel . Semoga bermanfaat dan mudah dipahami.
Baca Juga : Cara Mengurutkan Abjad Di Excel
FAQ Tentang Cara Menjumlahkan Di Excel
Q: Bagaimana cara menjumlahkan di Excel dengan operator penjumlahan (+)?
A: Anda hanya perlu menuliskan rumus yang berisi angka atau alamat sel yang ingin dijumlahkan, dipisahkan oleh tanda tambah (+). Contohnya:
=A1+A2+A3
Q: Bagaimana cara menjumlahkan di Excel dengan fungsi SUM?
A: Anda bisa memasukkan angka atau alamat sel secara langsung, atau menggunakan rentang sel dengan tanda titik dua (:). Contohnya:
=SUM(10,20,30)
=SUM(A1:A3)
=SUM(A1:A3,B1:B3)
Q: Bagaimana cara menjumlahkan di Excel dengan fungsi SUMIF dan SUMIFS?
A: Fungsi SUMIF dan SUMIFS digunakan untuk menjumlahkan sejumlah angka atau alamat sel yang memenuhi kriteria tertentu. Fungsi SUMIF memiliki sintaks sebagai berikut:
=SUMIF(range,kriteria,[sum_range])
Fungsi SUMIFS memiliki sintaks sebagai berikut:
=SUMIFS(sum_range,range1,kriteria1,[range2,kriteria2],...)
Q: Bagaimana cara menjumlahkan di Excel dengan tabel pivot?
A: Tabel pivot adalah fitur Excel yang digunakan untuk meringkas, menganalisis, dan menyajikan data dalam bentuk tabel. Anda bisa menggunakan tabel pivot untuk menjumlahkan data berdasarkan kategori, kelompok, atau level tertentu. Untuk membuat tabel pivot, Anda perlu mengikuti langkah-langkah berikut:
- Pilih data yang ingin dijadikan tabel pivot
- Klik tab Insert, lalu klik PivotTable
- Pilih lokasi untuk meletakkan tabel pivot, bisa di lembar kerja baru atau lembar kerja yang sama
- Klik OK
- Di panel PivotTable Fields, pilih field yang ingin dijadikan baris, kolom, nilai, atau filter
- Sesuaikan tampilan dan pengaturan tabel pivot sesuai keinginan Anda