Teknovidia.com–cara screenshoot di pc-Dalam era digital seperti sekarang, screenshot menjadi salah satu fitur yang sangat penting bagi pengguna PC. Baik untuk keperluan pekerjaan, presentasi, atau hanya sekadar berbagi informasi, kemampuan untuk mengambil tangkapan layar dengan mudah adalah keterampilan yang perlu dikuasai. Artikel ini akan memberikan panduan lengkap tentang cara melakukan screenshot di PC, mulai dari langkah-langkah dasar untuk pengguna pemula hingga tips dan trik lanjutan untuk pengguna mahir.
Sebelum kita masuk ke cara melakukan screenshot, penting untuk memahami apa itu screenshot dan mengapa kita memerlukannya. Screenshot adalah gambar yang merekam tampilan layar komputer pada suatu saat tertentu. Ini bisa berupa tangkapan layar seluruh layar, sebagian layar, atau bahkan tangkapan layar jendela tertentu. Screenshot sangat berguna untuk menyimpan informasi, membuat tutorial, atau berbagi pesan dengan orang lain.
Cara Screenshot Menggunakan Tombol pada Keyboard
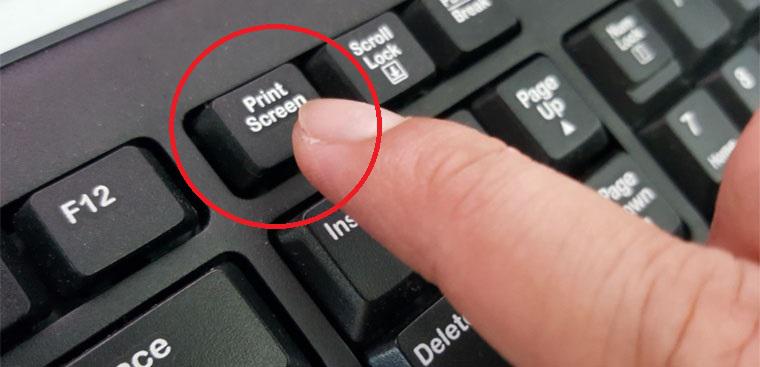
Langkah pertama untuk mengambil screenshot adalah memahami tombol pada keyboard yang dapat digunakan untuk tugas ini. Dua tombol utama yang biasanya digunakan adalah:
- Print Screen (PrtScn): Tombol ini akan mengambil tangkapan layar seluruh layar dan menyimpannya di clipboard.
- Alt + Print Screen: Jika Anda hanya ingin mengambil tangkapan layar jendela yang aktif, gunakan kombinasi tombol ini.
Setelah Anda menekan tombol tersebut, langkah selanjutnya adalah menyimpan atau mengedit tangkapan layar yang telah diambil.
Menyimpan dan Mengedit Tangkapan Layar
Setelah mengambil tangkapan layar menggunakan tombol-tombol di atas, ada beberapa cara untuk menyimpan dan mengeditnya:
- Paste ke Aplikasi: Setelah menekan tombol Print Screen, Anda dapat membuka aplikasi seperti Paint atau Word dan melakukan paste (Ctrl + V). Setelah itu, simpan tangkapan layar sesuai kebutuhan.
- Snipping Tool atau Snip & Sketch: Windows menyediakan aplikasi bawaan bernama Snipping Tool atau Snip & Sketch yang memungkinkan Anda untuk memilih area yang ingin di-screenshot dan menyimpannya dengan mudah.
- Aplikasi Pihak Ketiga: Ada juga aplikasi pihak ketiga seperti Lightshot, Snagit, atau Greenshot yang menawarkan lebih banyak fitur dan fleksibilitas dalam mengambil dan mengelola tangkapan layar.
Screenshot dengan Menggunakan Shortcut Aplikasi Tertentu
Beberapa aplikasi memiliki shortcut bawaan untuk mengambil tangkapan layar. Contohnya, di browser Google Chrome, Anda dapat menggunakan Ctrl + Shift + 5 untuk membuka alat tangkapan layar bawaan.
Screenshot dengan Menggunakan Software Pengelola Screenshot
Untuk pengguna yang sering mengambil tangkapan layar dan membutuhkan pengelolaan yang baik, penggunaan perangkat lunak pengelola screenshot bisa menjadi pilihan yang bijak. Fitur organisasi, anotasi, dan penyimpanan yang lebih baik seringkali ditawarkan oleh aplikasi semacam itu.
Tips dan Trik Lanjutan untuk Pengguna Mahir
- Screenshot Panjang dengan Snipping Tool: Gunakan Snipping Tool untuk mengambil tangkapan layar panjang dengan memilih area secara bertahap.
- Menggunakan Command Prompt untuk Screenshot Aktif: Pengguna mahir dapat menggunakan perintah di Command Prompt untuk mengambil tangkapan layar dari jendela atau layar aktif.
- Menggunakan Aplikasi Snagit untuk Anotasi: Aplikasi Snagit tidak hanya mengambil tangkapan layar, tetapi juga menyediakan alat anotasi yang kaya fitur.
- Menggunakan Ekstensi Browser untuk Screenshot di Web: Untuk pengguna browser, banyak ekstensi seperti Fireshot atau Nimbus Screenshot memudahkan pengambilan tangkapan layar di halaman web.
Kesimpulan
Mengambil tangkapan layar di PC adalah keterampilan dasar yang harus dikuasai oleh pengguna komputer. Dengan memahami berbagai cara dan alat yang tersedia, Anda dapat mengambil tangkapan layar dengan lebih efisien sesuai dengan kebutuhan Anda. Mulailah dengan memahami tombol-tombol keyboard dasar dan kemudian eksplorasi alat-alat tambahan untuk meningkatkan keterampilan Anda dalam mengelola tangkapan layar.
FAQ (Pertanyaan Umum)
- Bagaimana cara mengambil tangkapan layar hanya pada sebagian layar? Gunakan tombol “PrtScn” untuk tangkapan layar seluruh layar atau “Alt + PrtScn” untuk tangkapan layar pada jendela aktif. Kemudian, potong atau pilih area yang diinginkan saat menyimpan menggunakan aplikasi penyunting gambar.
- Apakah ada aplikasi yang direkomendasikan untuk mengambil tangkapan layar? Beberapa aplikasi yang direkomendasikan adalah Lightshot untuk kemudahan penggunaan, Snagit untuk fitur anotasi yang kaya, dan Greenshot untuk pengelolaan tangkapan layar yang baik.
- Bisakah saya mengambil tangkapan layar panjang? Ya, Anda dapat menggunakan Snipping Tool atau aplikasi pihak ketiga seperti Snagit untuk mengambil tangkapan layar panjang dengan memilih area secara bertahap.
- Bagaimana cara mengambil tangkapan layar di web? Banyak ekstensi browser seperti Fireshot atau Nimbus Screenshot memudahkan pengambilan tangkapan layar di halaman web. Anda cukup menginstal ekstensi tersebut dan mengikuti petunjuk penggunaan.
- Bagaimana cara mengambil tangkapan layar menggunakan Command Prompt? Gunakan perintah “snippingtool /clip” di Command Prompt untuk membuka Snipping Tool dan mengambil tangkapan layar. Anda dapat menyesuaikan opsi lainnya sesuai kebutuhan.
- Apakah ada cara cepat untuk mengambil screenshot tanpa membuka aplikasi terpisah? Ya, gunakan kombinasi tombol Windows + Shift + S untuk membuka alat tangkapan layar Windows tanpa perlu membuka aplikasi terpisah. Anda dapat langsung memilih area yang diinginkan dan gambar akan disalin ke clipboard.
- Bagaimana cara mengambil screenshot pada game atau video yang sedang berjalan di layar? Pengambilan screenshot pada game atau video dapat menjadi tantangan. Cobalah menggunakan kombinasi PrtSc atau software pihak ketiga yang mendukung pengambilan screenshot dalam mode game.
Dengan memahami berbagai metode dan alat yang tersedia, Anda dapat dengan mudah mengambil dan mengelola tangkapan layar sesuai kebutuhan Anda. Semoga panduan ini bermanfaat untuk meningkatkan keterampilan screenshot Anda di PC.Semoga bermanfaat

