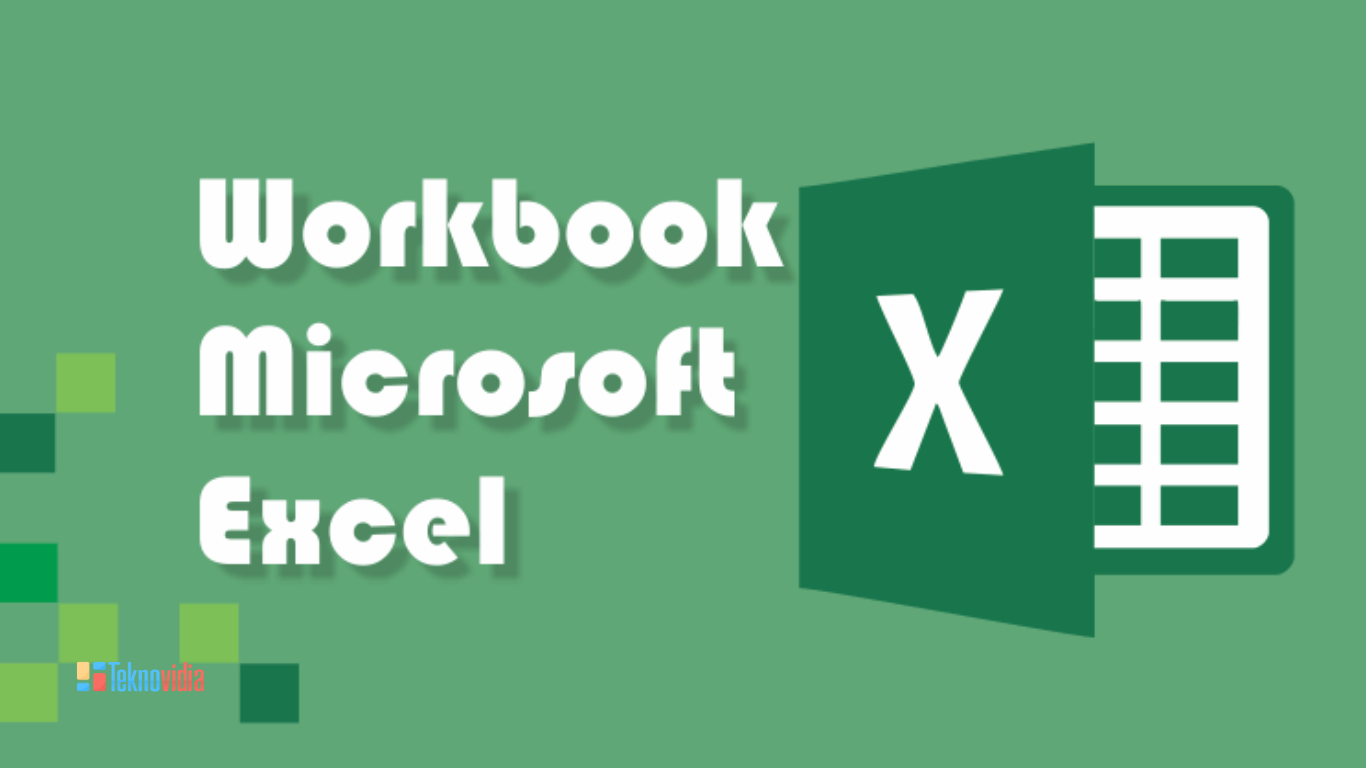teknovidia.com – Cara Menyimpan Workbook pada Excel – Menyimpan workbook untuk di Excel tidak jauh berbeda jika dibandingkan dengan cara penyimpanan file di MS Word. Terdapat beberapa tahaoan dan cara untuk melakukan ini, mulai dari cara pemilihan petunjuk atau perintah shortcut sampai ke menu File.
Workbook ialah referensi ke workbook di Microsoft Excel. Anda perlu lakukan pengeditan dan memproses data pada lembar kerja dan kemudian menyimpannya. Sehingga Anda dapat membuka kembali data workbook dan disesuaikan dengan keperluan kamu.
Dan Anda tidak perlu bersusah payah untuk mencari dokumentasi. Cukup masukkan nama dokumen pada kolom pencarian. Workbook yang kamu simpan akan muncul dalam hitungan detik. Jadi gimana caranya Anda menyimpan workbook di Excel? Yuk baca penjelasannya di artikel bawah ini. Ada 5 cara yang dapat dipilih sesuai keperluan kamu. Simak sampai selesai ya!
Cara Menyimpan Workbook pada Excel
1. Cara menyimpan Workbook pada Excel dengan satu klik
Setelah masukkan data atau file ke dalam workbook , tentu kamu harus simpan data tersebut. Kalau tidak, data di workbook itu akan menghilang atau musnah. Anda jelas tidak ingin merasakan hal tersebut kan? Cara menyimpannya juga sangat mudah. Salah satu caranya ialah dengan memakai cuman satu klik.
Begini tahapannya :
- Carilah icon ‘simpan’ yang biasanya terlihat seperti floppy disk.
- Letakknya ada diatas sebelah kiri.
- Setelah itu klick icon untuk simpan workbook.
- Ketika baru pertama kali menyimpan workbook, maka akan menampilkan kolom untuk pilih folder simpan.
- Pilihlah folder untuk menyimpannya lalu berikan nama workbook .
- Dan langkah yang paling akhir yaitu kclik ‘Simpan’.
Lembar kerja disimpan dengan benar. Anda dapat menemukan lembar kerja di folder simpan untuk membukanya lagi. Proses penyimpanannya tidak memakan waktu lama bukan?
Sedangkan cara menyimpan workbook di Excel membutuhkan tahapan yang lumayan panjang. Namun kamu tidak usah resah sebab proses ini bisa dibilang cepat.
Terapkan urutan ini :
- Saat pengumpulan, pemrosesan, dan pengeditan data selesai, simpanlah workbook .
- Masuk ke menu ‘File’.
- Lalu pilihlah ‘Simpan’.
- Setelah itu, akan tertampilkan kolom untuk pilih folder lalu memberi nama workbook.
- Saat Anda memilih lokasi simpan dan kasih nama workbook Anda, klick ‘Simpan’.
- Jadilah file Excel disimpan.
3. Dengan Shortcut
Cara berikutnya ini tidaklah gampang. Cara ini lumayan familiar sebab tidak menggerakkan kursor dan praktis. Yang harus Anda lakukan adalah memakai kolaborasi tombol yang ada di keyboard kamu.
Begini caranya :
- Saat kamu siap melakukan penyimpanan workbook , pencet ‘Ctrl + S’ dengan berbarengan.
- Inputkan nama file lalu pilihlah lokasi untuk simpan file tersebut.
- Setelah itu pilihlah ‘Simpan’.
Workbook akan tersimpan hanya dalam beberapa detik saja. Gampang dan simpel kan?
4. Menggunakan cara otomatis
Kalau inign tahu cara yang lebih simpel dan tidak memakan waktu, Anda dapat aktifkan fitur auto save. Simpan workbook ke Excel menghilangkan kebutuhan untuk berulang kali untuk tekan icon simpan atau menekan pintasan Ctrl+S.
Di bawah ini cara hidupkan penyimpanan secara otomatis di Excel :
- Masuk ke ‘File’ di atas sebelah kiri.
- Pilihlah ‘Opsi’, kemudian klick ‘Simpan’.
- Klick opsi ‘Simpan informasi AutoRecover setiap’ dan pilihlah yang tersedia dari kotak centang.
- Masukkan lamanya waktu simpan otomatis (umumnya waktu disetting ke 10 menit, tetapi Anda dapat atur sendiri waktu untuk penyimpanan)
- Pilihlah ‘OK’ untuk mengaktifkan simpan otomatis.
Fitur ini memungkinkan Anda untuk bekerja dengan data Anda di Excel dan jangan resah data Anda tak akan disimpan. Padahal, jika laptop mati atau gagal, data akan disimpan dengan benar dan baik.
5. Menggunakan ‘Save As’
Pakai sistem perintah Simpan Sebagai untuk simpan workbook dengan merubah nama, lokasi, dan format. Beda dengan perintah Save, perintah ini juga membuat Anda bisa menyimpan banyak dokumen dengan nama beda-beda.
Selain membikin file baru, Anda juga dapat simpan file aslinya dengan perintah tersebut.
Cara menyimpan workbook di Excel menggunakan pilihan Save As :
- Pertama persiapkan workbook
- Klick dimenu ‘Berkas’
- Pilihlah ‘Simpan Sebagai’
- Setelah itu pilihlah lokasi untum menyimpan serta ganti namanya.
- Untuk merubah format penyimpanan, pilihlah format file lain seperti PDF, .xlsx, atau .csv. Pilihlah format sesuai keperluan kamu.
- Tahapan yang paling akhir pilihlah ‘Simpan’.
Sekian pembahasan tentang 5 Cara Menyimpan Workbook pada Excel yang bisa kamu ikuti. Semoga artikel diatas bisa bermanfaat untuk kalian para pembaca. Terima kasih!