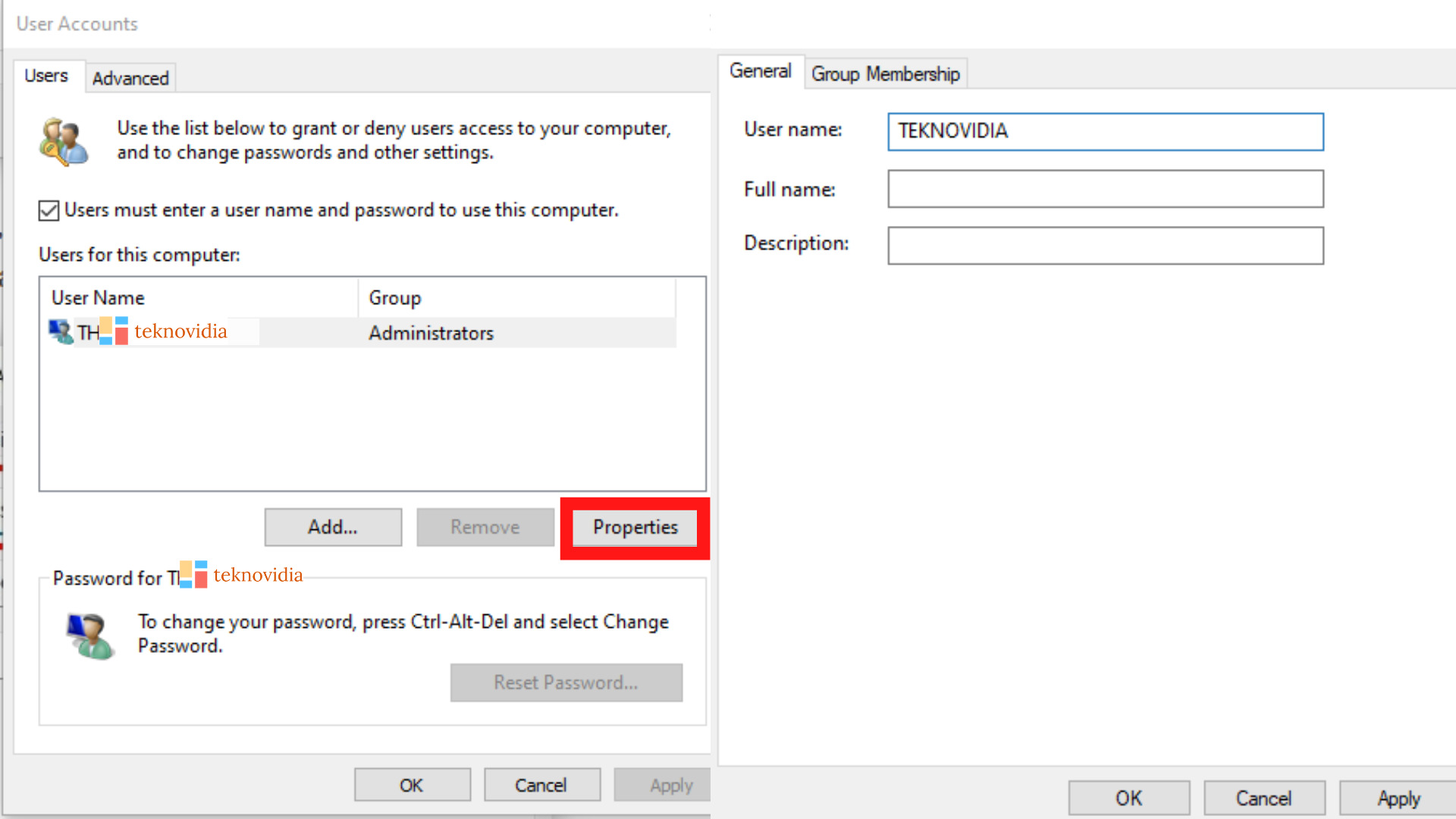Teknovidia.com–Cara Ganti Username Windows 11-Kemungkinan ada banyak alasan kenapa Anda ingin mengganti username di Windows 11. Misalkan, beberapa pengguna lebih sukai banyak memiliki account di PC mereka. Membuat account tambahan kemungkinan bermanfaat bila Anda memakai PC bersama atau mungkin bila Anda lebih sukai mengetes feature baru apa saja lewat account sekunder Anda
Dalam masalah ini, Anda bisa membuat account Anda bisa dibedakan dengan memberikannya nama yang unik. Tetapi, bila nama yang diserahkan ke account tidak sesuai keperluan Anda, Anda bisa menggantinya secara mudah lewat panduan yang diberi berikut ini. Searah dengan itu, beberapa pengguna cenderung pilih untuk menamai panggilan ke account mereka dibanding identitas mereka yang sebetulnya
Ini bisa dilaksanakan dengan mengganti account nama account mereka sekarang ini dan memberikan mereka nama baru yang diharapkan. Ini satu kali lagi bisa dilaksanakan lewat panduan yang diberi dalam tutorial ini . Maka dengan ingat semua point ini, silahkan beritahu Anda mengenai beragam cara untuk mengganti username Anda di Windows 11
Cara untuk Mengganti Username di Windows 11
Diberi di sini yaitu empat pendekatan berlainan di mana Anda bisa lakukan pekerjaan yang disebut sebelumnya. Ini terhitung gunakan Panel Kontrol, kotak dialog Account Pengguna, command prompt, dan jendela PowerShell. Anda bisa coba salah satunya yang menurut Anda ternyaman untuk diselesaikan.
Memakai Control Panel
- Membuka menu Start, mencari Control Panel, dan buka
- Selanjutnya membuka sisi Account Pengguna dan click Atur account lain
- Saat ini tentukan account yang bernama ingin Anda ganti dan click Ganti nama account
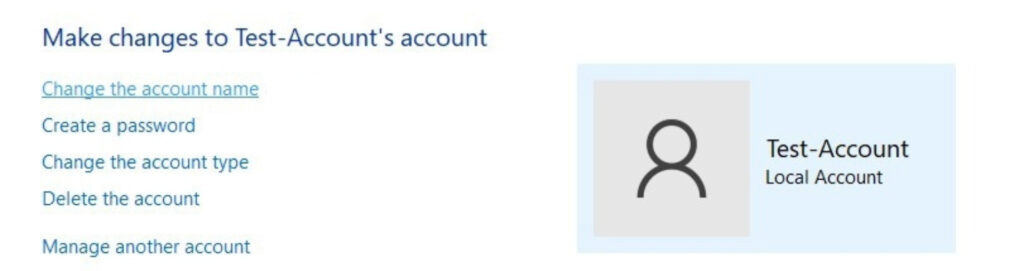
- Paling akhir, tuliskan nama baru dan click Ganti Nama
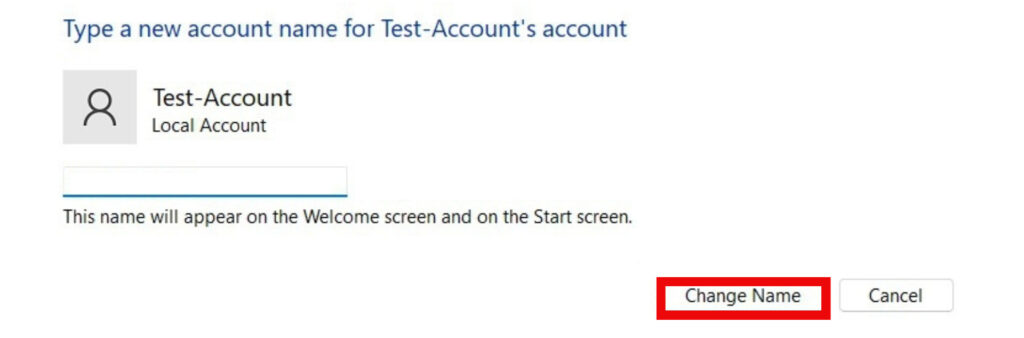
Itulah. Ini ialah beberapa langkah untuk mengganti nama pengguna Anda di Windows 11 lewat Control Panel.
Lewat Account Pengguna ( User Account)
- Munculkan kotak dialog Run lewat tombol shortcut Windows+R
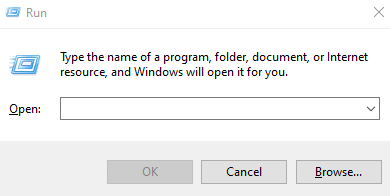
- Lalu tulis netplwiz di kotak diskusi Run ini dan pencet Enter
- Ini akan buka jendela User Account. Pilih profile Anda disana dan click tombol Properties
- Saat ini membuka kolom Nama pemakai, tuliskan nama baru, dan pencet OK. Transisi nama akan selekasnya terganti
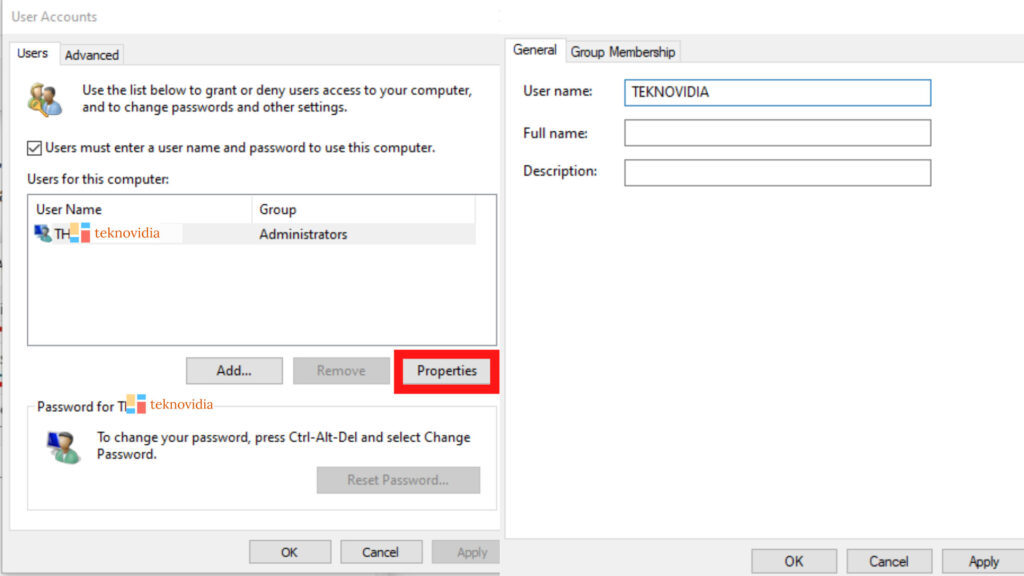
Jadi ini ialah bagaimana Anda bisa mengganti nama pemakai Anda di Windows 11 lewat Account Pengguna
Memakai Command Prompt
- Membuka Start Menu, mencari CMD, dan membuka Command Prompt sebagai administrator.
- Saat ini tulis command berikut ini untuk memperoleh daftar semua account di PC Anda:
wmic useraccount get full name, name
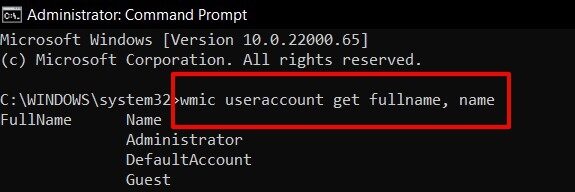
- Paling akhir, lakukan command berikut di jendela CMD. Pastikan untuk mengubah sektor Nama Pengguna Saat Ini dan Nama Pengguna Baru yang sama sesuai dan taruh ke-2 nama ini di bawah koma terbalik ganda:
wmic useraccount where name=”Current Username” rename “New Username”
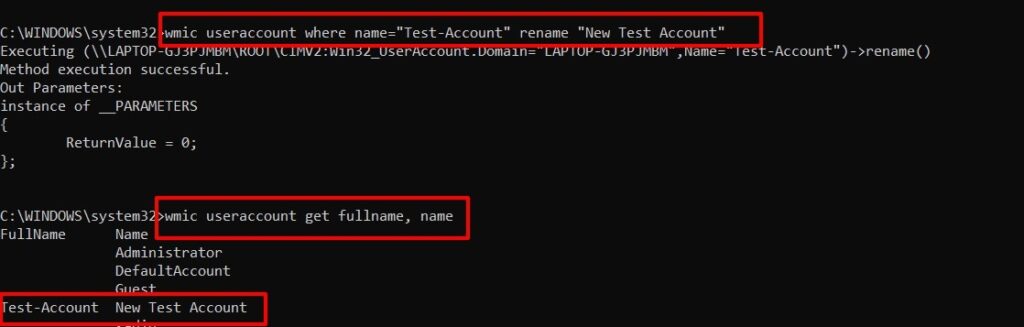
- Sesudah command dilakukan, Anda akan memperoleh pesan Sistem eksekusi sukses
- Bila Anda ingin mengonfirmasi apa proses sudah sukses dituntaskan, perlihatkan daftar semua account lewat command berikut ini. Ini kali Anda akan memperoleh account pemakai yang baru ditukar namanya (lihat tangkapan layar di atas)
wmic user account get fullname, name
Ini ialah beberapa langkah untuk mengganti nama pengguna Anda di Windows 11 lewat Command Prompt
Lewat PowerShell
- Membuka menu Mulai, mencari PowerShell dan luncurkan sebagai administrator
- Lalu salin-tempel perintah di bawah untuk memperoleh daftar semua account pengguna lokal:
Get-LocalUser
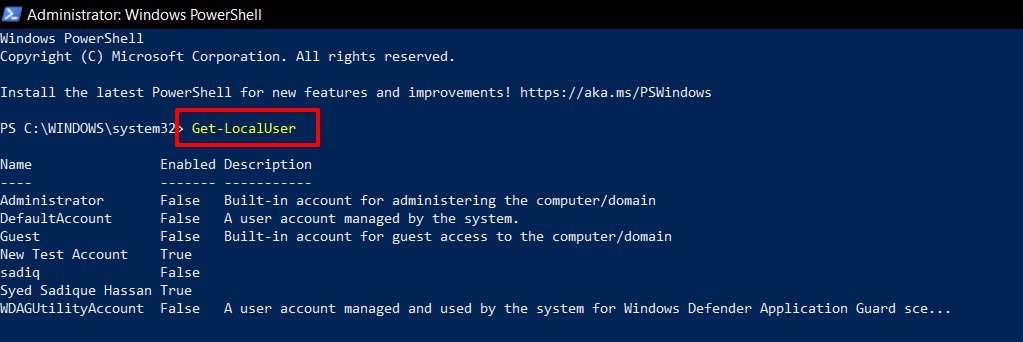
- Saat ini tulis perintah berikut ini untuk mengganti nama. Seperti awalnya, pastikan untuk mengganti tag Nama Pengguna Saat Ini dan Nama Pemakai Baru
Rename-LocalUser -Name “Current Username” -Newname “New Username”
- Paling akhir, re-start PC Anda dan ini akan mengganti username Anda di Windows 11 lewat command PowerShell yang barusan kita input
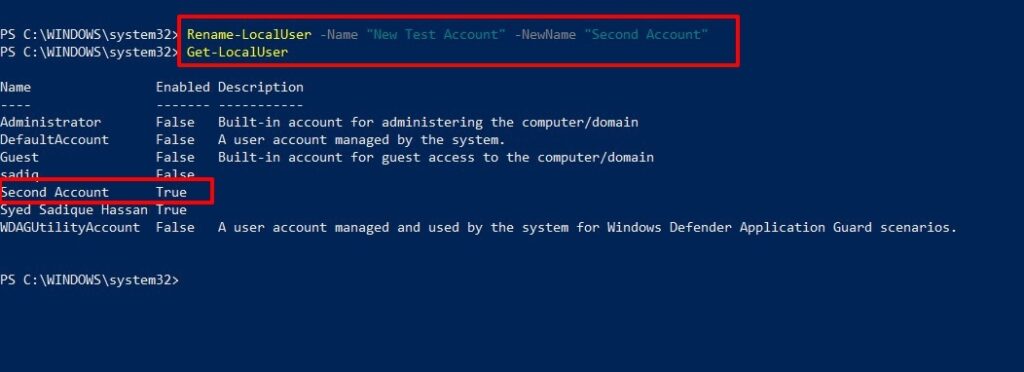
- Untuk mengonfirmasi hal sama, pakai command berikut ini untuk munculkan daftar semua account. Anda saat ini akan menyaksikan account yang baru diberi nama (saksikan tangkapan layar di atas). Get-LocalUser
Demikian tadi ulasan tentang Cara Ganti Username di Windows 11. Mudah bukan? Sekian dna semoga bermanfaat. Baca juga artikel tentang Tips dan Trik lainnya hanya di Teknovidia.com